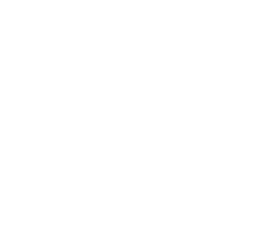Adobe Photoshop — это мощный инструмент для графического дизайна и редактирования изображений, и одна из его ключевых функций — использование слоёв. Изучаем использование слоёв: ключевую функцию, обеспечивающую независимое управление элементами изображения и расширяющую возможности для графического дизайна и редактирования изображений.
теория photoshop
Мастерство работы со слоями: основы курса Adobe Photoshop
Что такое слои?
В сущности, слои в Photoshop — это множественные изображения, сложенные друг на друга. Можно считать их разными «листами» или «плоскостями», на которых располагаются различные элементы вашего дизайна. Например, представьте изображение, изображающее пышный зеленый пейзаж с яркими птицами, листьями и виноградными лозами. В то время как зеленый пейзаж может находиться на одном слое, птицы, листья и лозы могут быть расположены на других отдельных слоях. Складывая слои таким образом, вы можете создавать визуальные образы, которые могут существовать только в вашем воображении, тем самым открывая дверь к безграничным творческим возможностям.
Каждый документ, над которым вы работаете в Photoshop, будь то фантастический пейзаж или простая строка текста, состоит из нескольких слоев. Поэтому понимание основ работы со слоями становится незаменимым для гладкого и эффективного использования Photoshop.
Каждый документ, над которым вы работаете в Photoshop, будь то фантастический пейзаж или простая строка текста, состоит из нескольких слоев. Поэтому понимание основ работы со слоями становится незаменимым для гладкого и эффективного использования Photoshop.
Значение слоев
Возникает вопрос — почему использовать несколько слоев вместо размещения всего контента на одном слое? Ответ лежит в гибкости, которую предлагают слои. Для иллюстрации предположим, что вы хотите увеличить фламинго на вашем изображении, не меняя остальные элементы. Если фламинго находится на отдельном слое, вы можете сделать это с легкостью. Другими словами, слои дают вам независимый контроль над каждым компонентом на вашем изображении, что делает их неотъемлемым инструментом в Photoshop.
Понимание работы слоев
В типичном проекте Photoshop различные элементы, такие как фотографии, формы или текст, находятся на разных слоях, что в какой-то мере напоминает стеклянные панели в старых мультфильмах. Если какая-то область слоя пуста, вы можете видеть сквозь нее содержимое нижних слоев.
Использование панели Слои в Photoshop
Панель слоев — это ядро всех вещей, связанных со слоями в Photoshop. Эта панель позволяет вам скрывать или показывать содержимое в документе Photoshop, включая и выключая видимость слоев. Эта функция особенно полезна при изучении альтернатив дизайна или напоминании себе о том, что находится на определенном слое.
Еще одной функцией, с которой вы, возможно, знакомы из других приложений, является возможность перемещать контент вперед и назад. Это можно сделать в Photoshop, перетаскивая слои в панели слоев вверх или вниз.
Важно также отметить, что для работы с определенным элементом в Photoshop его нужно выбрать. Для этого просто щелкните по соответствующему слою на панели слоев. Либо, если выбрана опция «Автовыбор слоя», можно выбрать слой, кликнув прямо на холсте. С выбранным слоем любые редактирующие действия, которые вы совершаете, будут влиять только на контент этого слоя.
Еще одной функцией, с которой вы, возможно, знакомы из других приложений, является возможность перемещать контент вперед и назад. Это можно сделать в Photoshop, перетаскивая слои в панели слоев вверх или вниз.
Важно также отметить, что для работы с определенным элементом в Photoshop его нужно выбрать. Для этого просто щелкните по соответствующему слою на панели слоев. Либо, если выбрана опция «Автовыбор слоя», можно выбрать слой, кликнув прямо на холсте. С выбранным слоем любые редактирующие действия, которые вы совершаете, будут влиять только на контент этого слоя.
Заключение: важность слоев
Подводя итог, стоит сказать, что слои являются строительными блоками каждого документа в Photoshop. Они неотъемлемы при создании захватывающих дизайнов и изображений, а основное преимущество слоев заключается в том, что они позволяют работать независимо над различными элементами контента.
Панель слоев — это место, где вы проводите большую часть времени, работая со слоями. Это ваш контрольный центр для управления и манипулирования слоями, и она существенно упрощает процесс редактирования.
Панель слоев — это место, где вы проводите большую часть времени, работая со слоями. Это ваш контрольный центр для управления и манипулирования слоями, и она существенно упрощает процесс редактирования.
Онлайн-курс Adobe Photoshop для начинающих
Как получить 3 бесплатных урока и научиться работать в Adobe Photoshop прямо сейчас? Запишись на онлайн-курс и получи доступ к видео-урокам с файлами!
Продолжение курса: основы работы со слоями с пошаговыми инструкциями
Теперь, когда вы освоили основы работы со слоями в Photoshop, пришло время применить эти знания на практике. Попробуйте следовать пошаговым инструкциям и практиковаться в создании своих собственных композитных изображений.
1
Работа со слоем Parrots
Все слои в файле перечислены на панели «Слои». Слева от каждого слоя есть место для значка глаза. На изображении видно только те слои, возле которых этот значок отображается. Включение и отключение видимости слоя позволяет пробовать разные варианты дизайна. Кроме того, это отличный способ проверить, что скрыто за другим слоем.
- Например, хотите видеть это изображение без объектов на слое Parrots? Просто нажмите на значок глаза, чтобы временно скрыть все содержимое слоя > Parrots.
- Нажмите на ту же точку, чтобы вернуть все обратно на слой > Parrots
2
Открываем новые слои
Давайте включим несколько дополнительных слоев, чтобы добавить больше элементов дизайна.
- Щелкните по этому пустому полю, чтобы отобразить маленькую красную птичку, которая расположена на слое > Red bird.
- Воспользуйтесь своими новыми знаниями, чтобы также отобразить слой Banana leaves и слой Single leaf. Подсказка: попробуйте щелкнуть по пустому полю в левой части каждого из этих двух слоев.
3
Меняем порядок слоев
Воспользуйтесь своими новыми знаниями, чтобы также отобразить
слой Banana leaves и слой Single leaf.
Подсказка: попробуйте щелкнуть по пустому полю в левой части каждого из этих двух слоев.
слой Banana leaves и слой Single leaf.
Подсказка: попробуйте щелкнуть по пустому полю в левой части каждого из этих двух слоев.
- Расположите слой Flamingo на панели «Слои» и перетащите его так, чтобы он располагался над слоем Banana leaves. Отпустите его, когда увидите синюю линию. Отлично! Вы успешно изменили порядок слоев на панели «Слои».
- Взгляните на изображение еще раз. Теперь фламинго располагается перед банановыми листьями, как мы и хотели. Помните, что именно порядок слоев на панели «Слои» определяет перекрытие содержимого на изображении.
4
Редактируем слои Фламинго
Суперсила слоев в том, что их можно редактировать независимо друг от друга. Например, вы можете изменить размер одного слоя, не затрагивая другие.
Примечание. Рекомендуем всегда вначале убедиться, что выделен правильный слой, потому что большинство команд влияют только на выделенные слои.
Примечание. Рекомендуем всегда вначале убедиться, что выделен правильный слой, потому что большинство команд влияют только на выделенные слои.
- По сравнению с другими птицами розовый фламинго выглядит маленьким. Поскольку у фламинго есть свой слой, вы можете его увеличить, и это никак не повлияет на другие слои.
- Вначале убедитесь, что слой Flamingo подсвечен на панели «Слои». Если это не так, щелкните по пустой части слоя Flamingo, чтобы выделить этот слой.
- Выберите в меню > Редактирование > Трансформирование > Масштабирование. Вокруг всего содержимого слоя Flamingo появилась рамка.
- Потяните за правый верхний угол рамки наружу, чтобы немного увеличить фламинго. Чтобы завершить это изменение, нажмите Enter или Return.
5
Создание нового слоя с помощью дублирования
Один из способов создания нового слоя — дублирование существующего. Давайте создадим дубликат слоя, а затем перемести и преобразуем копию, сделав слой уникальным. В дизайне можно использовать другую красную птичку для украшения этой части виноградной лозы. Самый быстрый способ — дублировать слой Red bird.
- Нажмите на слой Red bird. В верхнем меню нажмите > Слои > Создать дубликат слоя. Оставьте это окно, как есть и нажмите «ОК».
- Теперь на панели «Слои» есть слой с копией красной птички, но на изображении дополнительную птичку вы не видите, потому что она располагается прямо поверх оригинала. На следующих этапах вы ее переместите.
6
Перемещение и трансформирование нового слоя
- Выберите инструмент Перемещение. Перетащите копию красной птички от оригинала и поместите ее в середину виноградной лозы на правой стороне изображения. Не старайтесь расположить ее очень точно. Вы займетесь этим позже.
- Давайте сделаем так, чтобы копия красной птички смотрела в другую сторону. Выберите Редактирование > Трансформирование > Масштабирование. Вокруг копии красной птички появилась синяя рамка.
- Потяните за правый верхний угол внутрь синей рамки, чтобы сделать копию красной птички немного меньше оригинала. Чтобы принять это изменение, нажмите Enter или Return.
7
Создание нового слоя с помощью дублирования
- Выберите Редактирование > Трансформирование > Отражение по горизонтали
- Выберите инструмент Перемещение. Отрегулируйте положение птички перетаскиванием так, чтобы она сидела на ветви виноградной лозы. Выглядит отлично! Теперь осталась последняя капелька волшебства Photoshop.
8
Волшебство в режиме наложения слоев
Завершите этот дизайн из нескольких слоев наложением сияющей радуги на фоне. Выберите слой Rainbow. Давайте сделаем слой «Радуга» видимым на изображении.
- Шелкните по этому пустому полю, чтобы показать слой > Rainbow.
- Вот это да! Что произошло? На слое Rainbow присутствует фон черного цвета, который мы не хотим видеть на изображении. Вы исправите это на следующем шаге, применив режим наложения, который удалит черный цвет.
- Это меню режима наложения слоев. Он позволяет налагать выделенный слой на слои, располагающиеся под ним. Нажмите на слово «Нормальный», чтобы открыть меню, а затем выберите «Экран».
- Режим наложения «Экран» словно по волшебству скрывает все черные пиксели на слое Rainbow, оставляя на этом слое только цвета радуги.
- Перетащите слой Rainbow под слой Vines и отпустите, когда появится синяя линия. Радуга теперь отображается за виноградом и всеми элементами переднего плана. Это именно то, что нужно.
Этот урок является частью обучающего онлайн-курса Adobe Photoshop для начинающих. Он создан на основе официальных учебных пособий Adobe. Получить полный курс и проверить знания по Adobe Photoshop можно по форме выше.
Владелец изображения: Габриэла Ианчу и Авторы контента
Adobe Stocks: Webitect, Creativa Images, Гэбриэл, thawats,
Ченсом Пэнтип, pernsanitfoto, Тетьяна, egroy, Томас
Adobe Stocks: Webitect, Creativa Images, Гэбриэл, thawats,
Ченсом Пэнтип, pernsanitfoto, Тетьяна, egroy, Томас
Поздравляю! Этот урок лишь первый шаг в понимании возможностей Photoshop. Впереди вас ждут множество приключений в мире дизайна и искусства. Помните, практика — ключ к мастерству, так что начинайте экспериментировать, создавать и развивать свои навыки. Удачи вам в этом волнующем творческом пути!
Error get alias