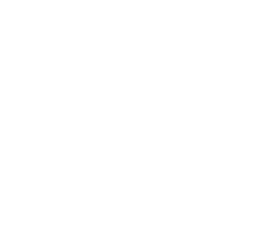Adobe Photoshop — мощный инструмент, способный помочь вам создать все, что может придумать ваше воображение. Сила программы в возможности выделять области изображения и контролировать процессом редактирования. В этом курсе вы изучите тонкости работы с инструментом «Область» в Adobe Photoshop.
теория photoshop
4 мощных способа выделения области — курс Adobe Photoshop
Что такое инструмент «Область» и зачем он нужен
Инструмент «Область» позволяет вам изолировать части изображения для редактирования. Например, если у вас есть фотография биплана на фоне голубого неба, и вы хотите заменить фон на один с пушистыми облаками, вы можете использовать инструмент «Область» для изоляции самолета, а затем вставить желаемый фон.
В качестве другого примера представьте, что у вас есть изображение грейпфрута, цвет которого вы хотите изменить с оранжевого на желтый. Если вы попытаетесь изменить цвет без предварительного использования инструмента «Область», изменение цвета затронет все изображение, включая фон, что может не соответствовать вашему намерению. Используя инструмент «Область», вы можете ограничить изменение цвета только грейпфрутом.
В качестве другого примера представьте, что у вас есть изображение грейпфрута, цвет которого вы хотите изменить с оранжевого на желтый. Если вы попытаетесь изменить цвет без предварительного использования инструмента «Область», изменение цвета затронет все изображение, включая фон, что может не соответствовать вашему намерению. Используя инструмент «Область», вы можете ограничить изменение цвета только грейпфрутом.
Выбор подходящего метода
Однако не все методы работы с инструментом «Область» созданы равными. Подходящий инструмент зависит от того, что вы пытаетесь изолировать. Вы выбираете объект, человека, небо или пушистое животное?
Ответив на эти вопросы, вы затем можете определить наиболее эффективный метод работы с инструментом «Область» для ваших целей. Хорошая новость заключается в том, что Photoshop предлагает автоматические методы работы с инструментом «Область» для некоторых сценариев, таких как команды «Выбрать небо» и «Выбрать объект».
Ответив на эти вопросы, вы затем можете определить наиболее эффективный метод работы с инструментом «Область» для ваших целей. Хорошая новость заключается в том, что Photoshop предлагает автоматические методы работы с инструментом «Область» для некоторых сценариев, таких как команды «Выбрать небо» и «Выбрать объект».
Применение различных инструментов «Область»
Для объектов, которые не имеют автоматических команд работы с инструментом «Область», вы можете использовать другие методы, такие как «Диапазон цветов» или инструмент «Волшебная палочка», особенно полезные, если ваш объект имеет один цвет. Если ваш объект выделяется на фоне с четко определенным краем, рассмотрите возможность использования инструмента «Быстрый выбор». Для круглых объектов или общих геометрических форм Photoshop имеет специализированные инструменты «Область».
Однако имейте в виду, что процесс не всегда идеально получается с первой попытки. Photoshop использует анимированные черточки, известные как «марширующие муравьи», чтобы показать вам, что выбрано. Если начальное выделение области не идеально, вы всегда можете добавить или вычесть из него. Кроме того, вы можете комбинировать более одного метода для работы с инструментом «Область».
Однако имейте в виду, что процесс не всегда идеально получается с первой попытки. Photoshop использует анимированные черточки, известные как «марширующие муравьи», чтобы показать вам, что выбрано. Если начальное выделение области не идеально, вы всегда можете добавить или вычесть из него. Кроме того, вы можете комбинировать более одного метода для работы с инструментом «Область».
Заключение: важность выделения
В заключение, освоение работы с инструментом «Область» — важная часть редактирования изображений в Adobe Photoshop. С множеством инструментов «Область» в вашем распоряжении у вас есть гибкость для выбора наиболее подходящего для ваших нужд.
Помните, что перед началом работы с инструментом «Область» оцените свое изображение и определите, какие изменения вы хотите внести. Этот тщательный подход гарантирует, что вы выберете наилучший метод работы с инструментом «Область» для задачи.
Помните, что перед началом работы с инструментом «Область» оцените свое изображение и определите, какие изменения вы хотите внести. Этот тщательный подход гарантирует, что вы выберете наилучший метод работы с инструментом «Область» для задачи.
Онлайн-курс Adobe Photoshop для начинающих
Как получить 3 бесплатных урока и научиться работать в Adobe Photoshop прямо сейчас? Запишись на онлайн-курс и получи доступ к видео-урокам с файлами!
Продолжение курса: основы работы инструмента «Область» с пошаговыми инструкциями
Инструмент «Область» в Adobe Photoshop дает возможность выделить конкретную часть изображения, чтобы вносить изменения исключительно в нее. Этот обзор инструментов и методов работы с «Областью» в Adobe Photoshop станет отправной точкой для освоения качественной работы с выделением областей.
1
Выделение геометрической области
Познакомьтесь различными инструментами для выделения областей изображения и о том, когда использовать этот инструмент на практике.
Каждая группа инструментов выделения обладает своей «суперспособностью». Инструменты «Область» подходят для геометрические выделения, например в форме прямоугольников, квадратов, овалов окружностей.
Каждая группа инструментов выделения обладает своей «суперспособностью». Инструменты «Область» подходят для геометрические выделения, например в форме прямоугольников, квадратов, овалов окружностей.
- Выберите Инструмент «Прямоугольная область». Начните с левого верхнего угла и проведите курсором по диагонали вниз вправо, чтобы выделить прямоугольником все изображение грейпфрута, включая зеленый фон.
- Щелкните значок «Новый корректирующий слой» и выберите «Цветовой тон/Насыщенность». Будет создан соответствующий корректирующий слой для дальнейшего редактирования выделенной части изображения. Обратите внимание на новый корректирующий слой «Цветовой тон/Насыщенность». Корректирующий слой позволяет выполнять недеструктивное редактирование, не изменяя само изображение. Данный слой затрагивает только выделенную область.
- Элементы управления для корректирующего слоя доступны в панели «Свойства». Перетащите ползунок «Цветовой тон» до значения около +30, чтобы грейпфрут стал похож на лимон. Вы только что впервые создали и использовали геометрическое выделение области.
2
Ручное выделение области
Инструменты «Лассо» помогают нарисовать собственную область выделения.
- Выберите Инструмент «Лассо». Этот инструмент позволяет самостоятельно рисовать области выделения. Нарисуйте область выделения вокруг отдельного фрукта и его тени.
- Выберите Инструмент «Пипетка». Этот инструмент позволяет брать образцы цветов с изображения. Используя Инструмент «Пипетка», щелкните на голубом фоне верхней правой фотографии, чтобы получить образец этого цвета. Он будет помещен в поле «Основной цвет» внизу панели инструментов. Щелкните «Редактирование > Выполнить заливку. Откройте меню «Содержание» и выберите «Основной цвет». Задайте режим «Нормальный» и непрозрачность 100%. Нажмите кнопку «ОК», чтобы залить выделенную область цветом, полученным с помощью инструмента «Пипетка».
- Щелкните «Выделение > Отменить выделение». Сейчас вы использовали произвольное выделение.
3
Автоматическое выделение области
Инструмент «Выделение объектов» позволяет автоматически выделять отдельный объект или часть изображения. Совет. Если слой Bow! (Миска) не виден, воспользуйтесь полосой прокрутки справа на панели «Слои».
- Щелкните слой Bowl (Миска), чтобы выбрать его.
- Выберите «Инструмент «Выделение объектов»». Если инструмент «Выделение объектов» не отображается, правой кнопкой мыши щелкните значок инструмента в этой области и выберите «Быстрое выделение» во всплывающем меню. При использовании инструмента «Выделение объектов» на некоторых объектах может появляться синее наложение. В этом проекте его можно игнорировать.
- Щелкните пункт «Добавить к выделенной области» (второй слева в этой группе значков), чтобы расширить выделение на следующем шаге.
- Щелкните значок «Новый корректирующий слой» и выберите «Яркость/Контрастность». Будет создан слой, который потребуется для изменения яркости выделенных фруктов. Перетащите ползунок «Яркость» вправо примерно до значения +20, чтобы сделать выделенный фрукт более заметным.
- Вы только что использовали инструмент автовыделения для выбора и редактирования части изображения.
4
Выделение объекта щелчком мыши
Функция «Выделить предмет» автоматически выделяет основные предметы на фотографии.
- Выберите слой Воу (Мальчик). Щелкните Выделение > Объект, чтобы выделить область вокруг субъекта на слое Воу (Мальчик).
- Щелкните значок «Новый корректирующий слой» и выберите «Цветовой баланс». Будет создан слой, который потребуется для изменения выделенного субъекта.
- В панели «Свойства» переместите ползунок «Желтая/синий» до значения около +50, чтобы изменить цвет выделенной области. Сейчас вы использовали еще один инструмент автовыделения для ускорения работы.
Этот урок является частью обучающего онлайн-курса Adobe Photoshop для начинающих. Он создан на основе официальных учебных пособий Adobe. Получить полный курс и проверить знания по Adobe Photoshop можно по форме выше.
Отлично! Теперь вы знаете четыре способа выделения областей и объектов. Опробуйте эти инструменты на своих изображениях.
Инструктор: AdobeAdobe Stock: Temi
Инструктор: AdobeAdobe Stock: Temi
Поздравляю! Этот урок лишь первый шаг в понимании возможностей Photoshop. Впереди вас ждут множество приключений в мире дизайна и искусства. Помните, практика — ключ к мастерству, так что начинайте экспериментировать, создавать и развивать свои навыки. Удачи вам в этом волнующем творческом пути!
Error get alias