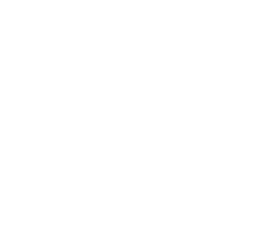Коррекция слоя — это прекрасное средство для редактирования, поскольку изменения не приводят к необратимым модификациям. Их можно использовать для настройки всего изображения или фотографии, состоящей из нескольких слоев, или даже отдельных его элементов.
теория photoshop
Курс Adobe Photoshop: основы работы с корректирующими слоями
Adobe Photoshop предлагает функцию «корректирующих слоев», которая позволяет гибко и непостоянно регулировать яркость, контраст и цвета изображений, превосходя возможности большинства мобильных приложений для редактирования фотографий.
Знакомимся с корректирующими слоями
Коррекция слоя — это прекрасное средство для редактирования, поскольку изменения не приводят к необратимым модификациям. Их можно использовать для настройки всего изображения или фотографии, состоящей из нескольких слоев, или даже отдельных его элементов.
Метод коррекции слоя
Одной из наиболее популярных функций Adobe Photoshop является возможность редактирования фотографий. С его помощью можно регулировать яркость и контраст изображений, изменять цвета и добавлять фильтры, превосходя по возможностям большинство приложений для редактирования фотографий на мобильных телефонах. Например, можно увеличить яркость на фотографии и изменить цвет палатки. Но как достичь желаемого эффекта? Один из самых гибких способов — использование в Photoshop функции, называемой «корректирующий слой».
Что такое корректирующие слои?
Корректирующие слои позволяют изменять освещение, цвет и многие другие важные характеристики изображения. Допустим, у нас есть изображение, которое кажется немного темноватым. Можно осветлить его, создав слой коррекции яркости и контраста. После добавления этого слоя в панели слоев, чтобы реально отредактировать изображение, нужно указать, какие именно изменения вы хотите внести. Это можно сделать в панели свойств, где есть два слайдера для контроля яркости и контраста.
Работа с корректирующими слоями
Наблюдая за изображением, вы заметите, что при перемещении ползунка яркости вправо, всё на нижнем слое фотографии становится ярче. Однако облака, которые находятся на своем собственном слое, вообще не меняются. Но что произойдет, если перетащить корректирующий слой на слой с облаками? Внезапно облака тоже становятся ярче. Главное преимущество работы с корректирующими слоями заключается в том, что все ваши изменения могут быть легко отменены, так как они не являются постоянными. Вы всегда можете вернуться и изменить яркость изображения в любое время.
Преимущества работы с корректирующими слоями
Другое большое преимущество корректирующих слоев заключается в том, что они позволяют редактировать определенную часть изображения. Например, предположим, что мы хотим изменить цвет этой стены. Выбрав стену, создадим новый корректирующий слой. На этот раз мы используем слой коррекции оттенка и насыщенности, который контролирует цвет. Перемещая ползунок оттенка, можно добиться того, чтобы цвет стены стал таким же оттенком голубого, как и цвет грузовика.
Возможно, вы ожидали, что цвета всей фотографии изменятся, но благодаря тому, что мы сделали выборку перед созданием слоя маски на стене, изменились цвета только этого элемента. Это произошло потому, что наш выбор был автоматически преобразован в маску слоя, поэтому лишь незамаскированная область подверглась коррекции.
Внесение этих изменений на отдельных корректирующих слоях дает нам большую гибкость. Если мы решим, что нам нравился оригинальный цвет стены, всегда можно перейти в панель слоев и скрыть этот корректирующий слой. Это — преимущества редактирования корректирующих слоев.
Возможно, вы ожидали, что цвета всей фотографии изменятся, но благодаря тому, что мы сделали выборку перед созданием слоя маски на стене, изменились цвета только этого элемента. Это произошло потому, что наш выбор был автоматически преобразован в маску слоя, поэтому лишь незамаскированная область подверглась коррекции.
Внесение этих изменений на отдельных корректирующих слоях дает нам большую гибкость. Если мы решим, что нам нравился оригинальный цвет стены, всегда можно перейти в панель слоев и скрыть этот корректирующий слой. Это — преимущества редактирования корректирующих слоев.
Заключение
В заключение, корректирующие слои являются идеальным способом редактирования ваших фотографий, и вы можете использовать корректирующие слои для внесения изменений в целую фотографию, только один слой или даже часть слоя. Они идеально подходят для изменения цветов, яркости и многих других параметров ваших изображений. Так что пришло время попробовать их в действии на своих собственных фотографиях!
Онлайн-курс Adobe Photoshop для начинающих
Как получить 3 бесплатных урока и научиться работать в Adobe Photoshop прямо сейчас? Запишись на онлайн-курс и получи доступ к видео-урокам с файлами!
практическое задание
Основы работы с корректирующими слоями
Корректирующие слои — отличный способ редактирования, так как они не вносят никаких необратимых изменений. Используйте эту возможность в курсе и скорректируйте всю фотографию или часть изображения.
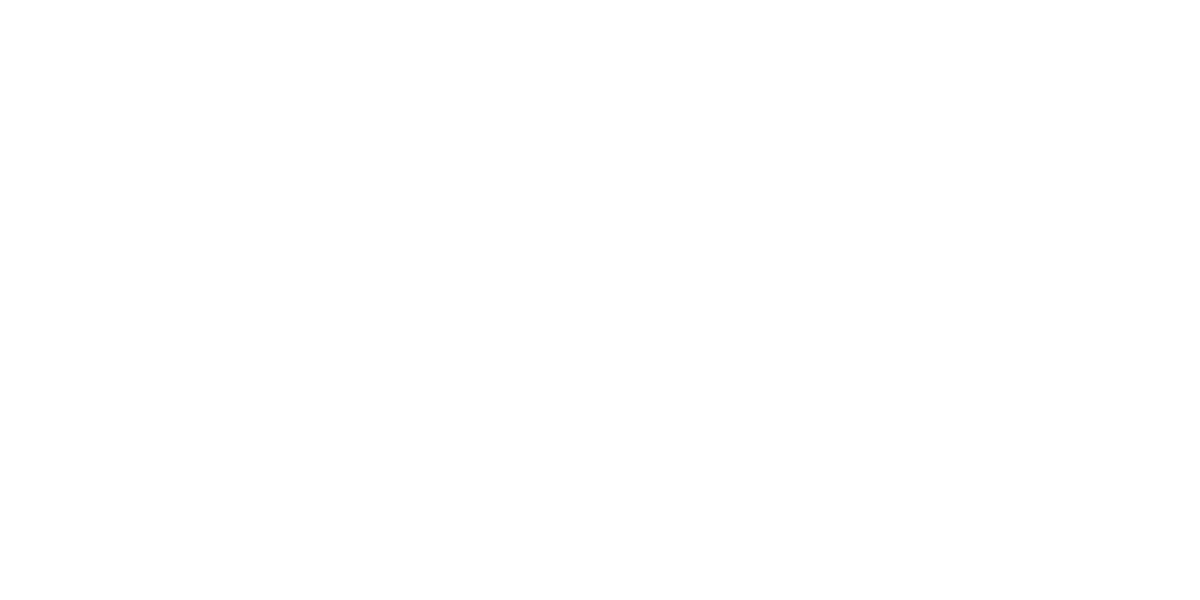
1
Создание корректирующего слоя для усиления яркости
Давайте создадим корректирующий слой, который влияет на яркость всего изображения с несколькими слоями.
- Если вы стоит на слое Truck, то нажмите на значок «Новый корректирующий слой» и выберите «Яркость/Контрастность». Будет создан новый корректирующий слой над выделенным (Truck).
- Перейдите на элементы управления для выделенного корректирующего слоя доступны на панели «Свойства». Передвиньте ползунок «Яркость» приблизительно до уровня 50, чтобы увеличить яркость. Обратите внимание, что все на слое Truck теперь стало ярче, кроме облаков. Это потому, что корректирующий слой влияет только на слои под ним, но не сверху.
- Теперь перетащите корректирующий слой «Яркость/ Контрастность» поверх слоя Clouds, чтобы сделать ярче и облака.
2
Корректировка цвета части изображения
Можно изменить часть изображения, воспользовавшись функцией выделения объектов на корректирующем слое. Попробуйте здесь изменить цвет части слоя Truck.
- Выберите Инструмент «Быстрое выделение». Если он не отображается, щелкните по значку этого инструмента правой кнопкой мыши и выберите в меню инструмент «Быстрое выделение».
- Проведите курсором по этой красной стене для ее выделения.
- Нажмите на значок «Новый корректирующий слой» и выберите «Цветовой тон/Насыщенность», чтобы создать новый слой для коррекции цветового тона и насыщенности. На нем присутствует черно-белый слой-маска по форме выделенной области стены.
- Перетащите ползунок «Цветовой тон» влево примерно до уровня 153, чтобы сделать красную стену синей. Маска на корректирующем слое «Цветовой тон/Насыщенность» белая в выделенной области и черная в невыделенной области. Черный цвет скрывает корректировку, которая отображается только на белом участке маски.
3
Редактирование маски на корректирующем слое
Чтобы применить эту же корректировку насыщенности к другой части изображения, закрасьте ее белым на корректирующем слое-маске.
- Выберите Инструмент «Кисть».
- Щелкните, чтобы открыть палитру «Набор кистей». Установите размер кисти примерно на 60 пикс, а жесткость кисти - примерно на 100 %.
- Убедитесь, что в качестве основного цвета в квадратике слева выбран белый. Если нет, щелкните по значку «Переключить цвета» (изогнутая стрелка), чтобы поменять местами цвета квадратиков так, чтобы основным цветом стал белый. Совет. Если кисть рисует не в полную силу, откройте панель «Параметры» и убедитесь, что для параметров «Непрозрачность» и «Количество краски» задано значение 100 %.
- Закрасьте красные шторы в этом окне, чтобы сделать их синими тоже. При рисовании белым на корректирующем слое-маске «Цветовой тон/Насыщенность» корректировка цветового тона отображается и здесь.
Этот урок является частью обучающего онлайн-курса Adobe Photoshop для начинающих. Он создан на основе официальных учебных пособий Adobe. Получить полный курс и проверить знания по Adobe Photoshop можно по форме выше.
Отличная работа! Вырабатывайте привычку пользоваться корректирующими слоями на собственных фотографиях. И помните, что на корректирующем слое-маске белый цвет отображает корректировку, а черный скрывает.
Josh Katz, Gabriela lancu, Adobe Stock: Scenery!
Josh Katz, Gabriela lancu, Adobe Stock: Scenery!
Поздравляю! Этот урок лишь первый шаг в понимании возможностей Photoshop. Впереди вас ждут множество приключений в мире дизайна и искусства. Помните, практика — ключ к мастерству, так что начинайте экспериментировать, создавать и развивать свои навыки. Удачи вам в этом волнующем творческом пути!
Error get alias