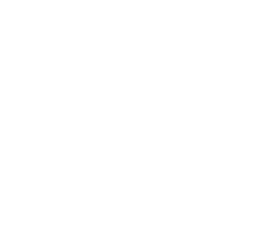Добро пожаловать на курс по Adobe Photoshop, где мы научим, как сделать фото привлекательным! Все мы стремимся к идеальному изображению, и первый шаг к этому — это определить необходимые изменения. Вы узнаете о таких важных параметрах, как контраст и яркость, которые влияют на освещение изображения.
теория photoshop
Курс по Adobe Photoshop — как сделать фотографии привлекательнее
В основе нашего курса — одна из самых важных и основных коррекций — регулировка освещения. Мы подробно разберем, как настраивать яркость и контраст, чтобы ваши фотографии стали еще более привлекательными и выразительными. Присоединяйтесь к нам, и откройте для себя все мощные возможности Adobe Photoshop!
Регулировка яркости
Допустим, вы заметили, что ваше фото выглядит довольно темным, что затрудняет просмотр деталей на одежде человека на фотографии и окружающих его зданиях. Мы можем исправить это, регулируя яркость изображения, которая может как осветлить, так и затемнить изображение.
Для этого мы добавляем слой коррекции яркости и контрастности к изображению. Поскольку фото выглядит слишком темным, мы увеличиваем яркость, делая всю фотографию светлее, а детали – более видимыми. Если вам нужно сделать изображение светлее или темнее, слой коррекции яркости и контрастности – отличное место для начала.
Для этого мы добавляем слой коррекции яркости и контрастности к изображению. Поскольку фото выглядит слишком темным, мы увеличиваем яркость, делая всю фотографию светлее, а детали – более видимыми. Если вам нужно сделать изображение светлее или темнее, слой коррекции яркости и контрастности – отличное место для начала.
Регулировка контрастности
Контраст – еще один аспект освещения, который можно отрегулировать. Итак, что на самом деле происходит при изменении контраста? Давайте посмотрим на другой пример.
Предположим, детали на вашем изображении выглядят немного бледно и выцветшими. Вот тут контраст приходит на помощь. При добавлении слоя коррекции яркости и контрастности и перемещении слайдера контраста вправо, вы заметите, что темные области становятся темнее, в то время как светлые области становятся ярче, делая всё изображение более насыщенным.
Это и есть суть контраста. Чем больше разница между темными и яркими областями, тем драматичнее будет выглядеть ваше фото. Однако нет правильного или неправильного способа использования контраста. Иногда вы можете захотеть сделать свое изображение с высоким контрастом, которое имеет супер темные тени и яркие светлые участки, придавая изображению интенсивное драматическое чувство. Иногда изображение с низким контрастом, в котором нет экстремальных черных или белых тонов, только мягкие оттенки серого, может оказаться именно тем, что вы ищете, что может вызывать ощущение успокоения.
Предположим, детали на вашем изображении выглядят немного бледно и выцветшими. Вот тут контраст приходит на помощь. При добавлении слоя коррекции яркости и контрастности и перемещении слайдера контраста вправо, вы заметите, что темные области становятся темнее, в то время как светлые области становятся ярче, делая всё изображение более насыщенным.
Это и есть суть контраста. Чем больше разница между темными и яркими областями, тем драматичнее будет выглядеть ваше фото. Однако нет правильного или неправильного способа использования контраста. Иногда вы можете захотеть сделать свое изображение с высоким контрастом, которое имеет супер темные тени и яркие светлые участки, придавая изображению интенсивное драматическое чувство. Иногда изображение с низким контрастом, в котором нет экстремальных черных или белых тонов, только мягкие оттенки серого, может оказаться именно тем, что вы ищете, что может вызывать ощущение успокоения.
Возьмите контроль в свои руки — сделайте фотографии привлекательными
Яркость и контраст — это два важных параметра в Adobe Photoshop, которые имеют большое значение при редактировании изображений.
Настройки яркости и контрастности помогут вам точно настроить освещение в вашем изображении. Вы часто будете использовать оба этих регулирования вместе, поэтому не забудьте исследовать оба варианта во время редактирования. Регулирование освещения — одна из самых распространенных редакций, которые вы можете сделать, и вы можете регулировать яркость и контраст, чтобы получить стиль, который вы хотите.
Теперь ваша очередь начать практику регулировки освещения на ваших собственных изображениях!
Настройки яркости и контрастности помогут вам точно настроить освещение в вашем изображении. Вы часто будете использовать оба этих регулирования вместе, поэтому не забудьте исследовать оба варианта во время редактирования. Регулирование освещения — одна из самых распространенных редакций, которые вы можете сделать, и вы можете регулировать яркость и контраст, чтобы получить стиль, который вы хотите.
Теперь ваша очередь начать практику регулировки освещения на ваших собственных изображениях!
Онлайн-курс Adobe Photoshop для начинающих
Как получить 3 бесплатных урока и научиться работать в Adobe Photoshop прямо сейчас? Запишись на онлайн-курс и получи доступ к видео-урокам с файлами!
практическое задание
Мастер-класс: как превратить обычную фотографию в притягивающий взгляд шедевр с помощью Adobe Photoshop
Давайте рассмотрим, как регулировка яркости и контраста может полностью изменить восприятие изображения, придавая ему глубину, динамику и интерес.
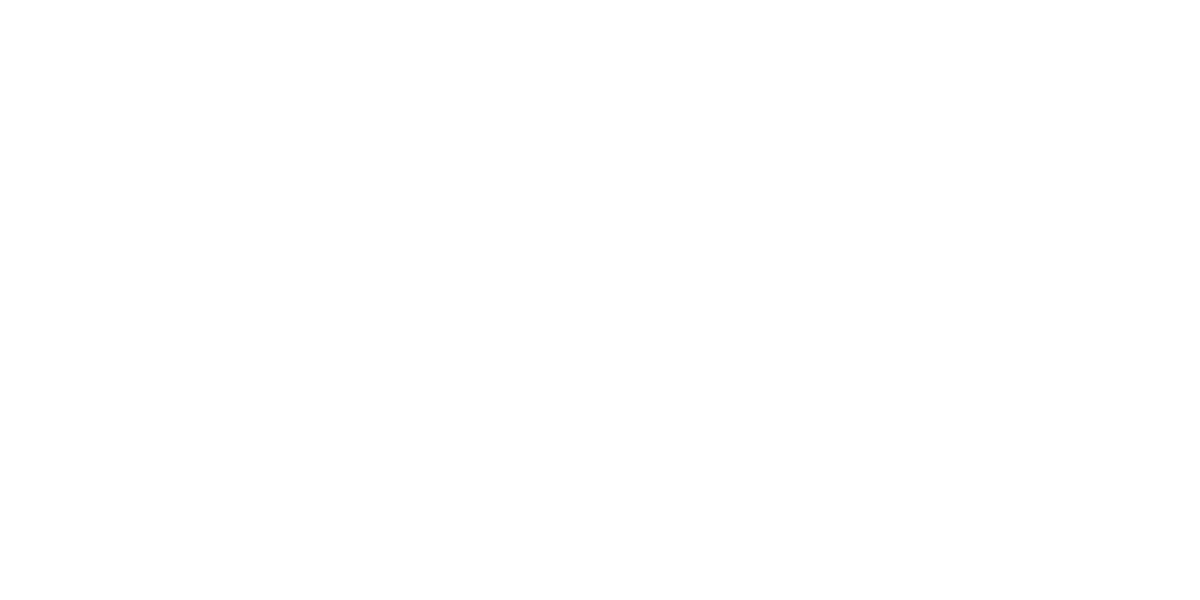
1
Настройка яркости
Корректирующий слой «Яркость/Контрастность» позволяет настроить освещение без внесения необратимых изменений в фотографию. Откройте задание 06.psd. Смотрите, эта фотография выглядит темновато. Это можно исправить с помощью корректирующего слоя «Яркость/Контрастность».
- Давайте создадим новый корректирующий слой. Нажмите на значок «Новый корректирующий слой» и выберите «Яркость/Контрастность». Над слоем фотографии будет создан корректирующий слой. Подвигайте ползунок яркости вправо-влево и посмотрите, что происходит с изображением.
- Передвиньте ползунок «Яркость» приблизительно до уровня +110, чтобы сделать всю фотографию ярче. Видите, как основные предметы теперь выделяются на фоне? Увеличение яркости многое меняет.
2
Настройка контрастности
Теперь вернем детализацию самым темным и самым светлым областям, настроив контрастность. Темные области, например здания в тени, остаются довольно темными.
При этом светлые области, такие как улицы, слишком светлые. Это называется высокой контрастностью. Давайте посмотрим, что получится, если настроить контрастность.
При этом светлые области, такие как улицы, слишком светлые. Это называется высокой контрастностью. Давайте посмотрим, что получится, если настроить контрастность.
- Убедитесь, что на панели «Слои» все еще выбран корректирующий слой «Яркость/Контрастность 1». Попробуйте подвигать ползунок контрастности влево-вправо и посмотреть, что происходит. При перемещении ползунка вправо темные области становятся темнее, при перемещении ползунка влево темные области становятся светлее. Некоторый эффект наблюдается и в светлых областях, но он менее заметен.
- Передвиньте ползунок «Контрастность» приблизительно до уровня -30, чтобы уменьшить контрастность. В результате самые темные пиксели станут ярче, а самые светлые — темнее. Уменьшение контрастности также позволяет увидеть больше интересных деталей и текстур в темных и светлых областях изображения — фотография открывается совсем с другой стороны.
- Сравните изображение «до» и «после», чтобы увидеть эффект надстройки яркости и контрастности. Нажмите на этот значок глаза, чтобы скрыть слой — «Яркость/Контрастность 1»
Сравните изображение «до» и «после», чтобы увидеть эффект надстройки яркости и контрастности. Нажмите на этот значок глаза, чтобы скрыть слой — «Яркость/Контрастность 1»
Этот урок является частью обучающего онлайн-курса Adobe Photoshop для начинающих. Он создан на основе официальных учебных пособий Adobe. Получить полный курс и проверить знания по Adobe Photoshop можно по форме выше.
Отличная работа! Портрет художника и его работы стали ярче!
Автор урока: Джош Кац
Автор урока: Джош Кац
Что такое яркость и контраст в Adobe Photoshop простыми словами
Яркость и контраст — это два ключевых паарметра, которые помогают определить визуальное впечатление от фотографии.
Поздравляю! Этот урок лишь первый шаг в понимании возможностей Photoshop. Впереди вас ждут множество приключений в мире дизайна и искусства. Помните, практика — ключ к мастерству, так что начинайте экспериментировать, создавать и развивать свои навыки. Удачи вам в этом волнующем творческом пути!
- Яркость — это, по сути, насколько светлым или темным кажется изображение. Если вы повышаете яркость, все на фотографии становится более светлым, словно на снимок добавлен дополнительный слой света. Если вы уменьшаете яркость, все на фотографии становится более темным, как если бы вы убрали часть света.
- Контраст — это разница между самыми светлыми и самыми темными областями на фотографии. Повышение контраста делает светлые области еще светлее и темные области еще темнее, создавая больше "динамики" или "противопоставлений" в изображении. Это может добавить изображению остроты и драматизма. Уменьшение контраста, наоборот, делает светлые и темные области более похожими друг на друга, что может придать изображению более мягкий, более утонченный вид.
Поздравляю! Этот урок лишь первый шаг в понимании возможностей Photoshop. Впереди вас ждут множество приключений в мире дизайна и искусства. Помните, практика — ключ к мастерству, так что начинайте экспериментировать, создавать и развивать свои навыки. Удачи вам в этом волнующем творческом пути!
Error get alias