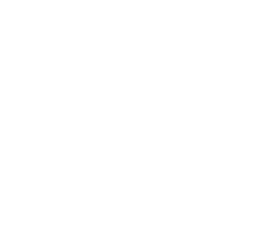При создании фотокомпозиции или дизайна в Adobe Photoshop часто возникает потребность в добавлении изображений в активный документ. Этот курс покажет вам, как использовать команду Поместить встроенные для вставки изображений в качестве гибких слоев Смарт-объект в Adobe Photoshop.
теория photoshop
Курс по Adobe Photoshop — как правильно добавить новое изображение в проект
В этом курсе учимся добавлять изображения в открытый файл. Импорт изображений — это одно из самых частых действий пользователя. Присоединяйтесь к нам, и узнай, как правильно импортировать изображения в рабочие проекты в Adobe Photoshop!
Сегодняшний мир цифрового искусства все чаще требует от художников демонстрации своих работ в реальных условиях. При создании простых макетов или более сложных фотокомпозиций вам часто приходится работать с несколькими слоями изображений в одном документе.
Работа с дополнительными изображениями
Допустим, вы уже открыли первое изображение в Photoshop. Но что делать с дополнительными изображениями? Если вы попытаетесь добавить их тем же способом, каждое из них откроется на отдельной вкладке, и вам все равно придется их объединять.
В идеале мы хотим добавить все новые изображения непосредственно в проект, над которым уже работаем. К счастью, для этого существует простая команда «Поместить встроенные».
В идеале мы хотим добавить все новые изображения непосредственно в проект, над которым уже работаем. К счастью, для этого существует простая команда «Поместить встроенные».
Команда «Поместить встроенные»
Это один из самых прямых способов добавить изображения в ваш проект, особенно полезный для создания коллажей и композитов.
Вы найдете команду «Поместить встроенные» в меню «Файл». Когда вы выберете ее, сможете выбрать любое изображение на вашем компьютере или в облачных документах, чтобы добавить его в проект.
Вы найдете команду «Поместить встроенные» в меню «Файл». Когда вы выберете ее, сможете выбрать любое изображение на вашем компьютере или в облачных документах, чтобы добавить его в проект.
Работа со слоями «Смарт-объект»
При взгляде на панель слоев вы увидите, что новое изображение было добавлено как свой собственный слой. И если вы внимательно посмотрите на этот слой, заметите, что он выглядит немного иначе, чем другие слои на панели. Это потому, что «Поместить встроенные» создает особый тип слоя, известный как слой «Смарт-объект».
Преимущества «Смарт-объектов»
Так что же делает слои «Смарт-объект» такими особенными? При создании композитов и коллажей вам придется менять размеры и трансформировать изображения разными способами, пока не найдете самую идеальную композицию.
Если вы уменьшаете обычный слой изображения, не сможете увеличить его обратно без потери качества изображения. С «Смарт-объектами» вы можете уменьшать и увеличивать изображение столько раз, сколько захотите, не теряя при этом разрешения изображения.
Если вы уменьшаете обычный слой изображения, не сможете увеличить его обратно без потери качества изображения. С «Смарт-объектами» вы можете уменьшать и увеличивать изображение столько раз, сколько захотите, не теряя при этом разрешения изображения.
Советы по Adobe Photoshop: импорт файлов как смарт-объекты для эффективной работы
Так что вот краткое резюме: чтобы открыть изображение в вашем проекте, вы можете использовать команду «Поместить встроенные». Это открывает ваше изображение на особом типе слоя, известном как «Смарт-объект». И «Смарт-объекты» позволяют вам увеличивать и уменьшать размер вашего изображения без уменьшения качества изображения.
Теперь настал ваш черед подняться на новый уровень творчества и создать свои собственные композиты. Удачи вам и хорошего творческого процесса!
Теперь настал ваш черед подняться на новый уровень творчества и создать свои собственные композиты. Удачи вам и хорошего творческого процесса!
Онлайн-курс Adobe Photoshop для начинающих
Как получить 3 бесплатных урока и научиться работать в Adobe Photoshop прямо сейчас? Запишись на онлайн-курс и получи доступ к видео-урокам с файлами!
практическое задание
Мастер-класс: научитесь правильно помещать в активный документ объекты
Добавьте новое изображение в любой проект с помощью команды «Поместить встроенные».
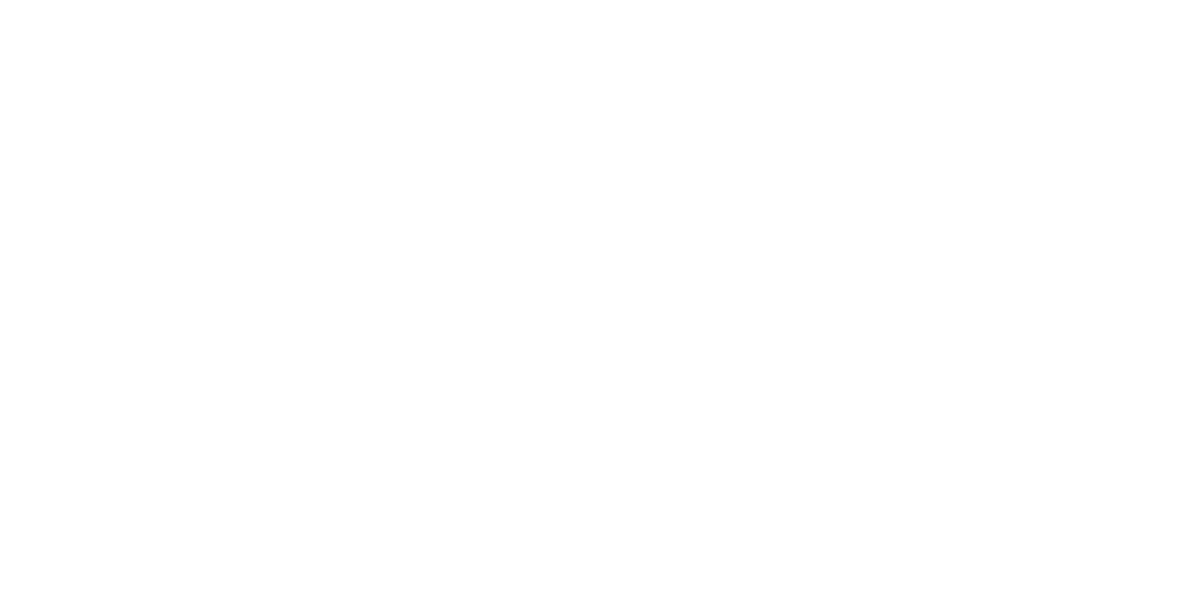
1
Добавление нового изображения с компьютера
В этом проекте вы художник. Добавьте одну из своих фотографий, как будто это картина на стене.На следующем этапе выберите на компьютере фотографию, которая появится на пустом месте. Вертикальное изображение подойдет лучше. Для этого примера используйте файл sunrise.png.
- Нажмите в меню Файл > Поместить встроенные. Найдите в папке Задание 07, выберите файл sunrise.png и нажмите кнопку Помещает.
- Перетащите любой из квадратиков по краям файла и измените размер фотографии так, чтобы она приблизительно соответствовала пустому пространству. Потом вы подкорректируете ее размер и положение. Нажмите клавишу Enter.
- Обратите внимание на новый слой с размещенной вами фотографией. Значок на миниатюре слоя говорит о том, что это слой смарт-объекта, поэтому вы сможете многократно преобразовывать его для изображения.
- Если изображение точно вписывается в то место, которое вы для него выбрали, на этом вашу работу по добавлению изображения в коллаж или дизайн можно считать оконченной.
2
Перемещение нового слоя под фоновый слой
Фотография может не вполне соответствовать пустому пространству на стене, поэтому передвиньте фотографию под слоем стены и сопоставье ее с вырезанной областью. Размещенное вами изображение теперь представляет собой новый слой поверх фонового слоя.
- Если у вас заблокирован слой с фоном, то нажмите на значок «Блокировка» с правой стороны от фонового слоя, чтобы разблокировать его и преобразовать в обычный — слой 0. Это позволит изменить порядок слоев на следующем этапе.
- Перетащите слой с фотографией под слой слой 0. Сейчас фотография не видна, но не беспокойтесь — скоро мы ее вернем.
3
Чтобы проявить фотографию, вырежьте область.
Выделите область на стене, которую нужно вырезать, чтобы отобразить фотографию на нижнем слое, а затем измените фотографию таким образом, чтобы она вписывалась в изображение.
- Нажмите и удерживайте кнопку мыши и выберите инструмент Быстрое выделение. Проведите по белому прямоугольнику от верхнего левого края до правого нижнего. У вас должны появиться «бегающие муравьи». Что это такое, мы рассказывали в прошлом уроке. Итак, выбрали прямоугольник.
- Выберите в верхнем меню Редактирование > Вырезать, чтобы удалить выделенную область и отобразить добавленное изображение на нижнем слое.
- Выберите слой с добавленной вами фотографией. Вверхнем меню выберите Редактирование > Трансформирование > Масштабирование. Меняйте размер фотографии, перетаскивая ручки, а также можно перемещать фотографию перетаскиванием. Когда все будет готово, нажмите клавишу Enter или Return.
Такой смарт-объект, созданный с помощью команды «Поместить встроенные», помогает совмещать изображения, потому что его можно изменять столько, сколько захочется, а качество изображения от этого не пострадает.
Этот урок является частью обучающего онлайн-курса Adobe Photoshop для начинающих. Он создан на основе официальных учебных пособий Adobe. Получить полный курс и проверить знания по Adobe Photoshop можно по форме выше.
Готово! Теперь вы умеете добавлять фотографии в изображения с помощью команды «Поместить встроенные», а также изменять размер и положение фотографии, чтобы сделать ее частью фотопроекта.
Adobe Stock: peshkova
Adobe Stock: peshkova
Что такое смарт-объект в Adobe Photoshop простыми словами
Смарт-объекты в Adobe Photoshop — это слои, которые содержат растровые или векторные изображения, такие как Photoshop или Illustrator файлы, которые можно редактировать и преобразовывать без потери качества. Они также могут содержать сложные данные, такие как векторные графики, растровые изображения, видео и 3D-объекты.
Смарт-объекты сохраняют исходные данные изображения, что позволяет вам выполнять неограниченное количество преобразований, не теряя качество изображения. Они также позволяют применять одно или несколько фильтров к слою, сохраняя возможность редактирования этих фильтров позже.
Вот некоторые примеры того, что вы можете делать с смарт-объектами в Photoshop:
Поздравляю! Этот урок лишь первый шаг в понимании возможностей Photoshop. Впереди вас ждут множество приключений в мире дизайна и искусства. Помните, практика — ключ к мастерству, так что начинайте экспериментировать, создавать и развивать свои навыки. Удачи вам в этом волнующем творческом пути!
Смарт-объекты сохраняют исходные данные изображения, что позволяет вам выполнять неограниченное количество преобразований, не теряя качество изображения. Они также позволяют применять одно или несколько фильтров к слою, сохраняя возможность редактирования этих фильтров позже.
Вот некоторые примеры того, что вы можете делать с смарт-объектами в Photoshop:
- Масштабирование и преобразование: смарт-объекты можно масштабировать, поворачивать и искажать без потери качества.
- Неразрушающие фильтры: можно применять различные фильтры и эффекты к смарт-объекту и в любое время изменять эти эффекты.
- Связанные смарт-объекты: если вы используете одно и то же изображение в нескольких документах Photoshop, вы можете создать связанный смарт-объект. Любые изменения, внесенные в одном документе, автоматически отразятся во всех остальных.
- Смарт-объекты внутри смарт-объектов: можно вкладывать один смарт-объект внутрь другого, что позволяет создавать более сложные дизайны и эффекты.
- Сохранение векторных данных: если вставляете векторное изображение (например, из Adobe Illustrator) в качестве смарт-объекта, векторные данные сохраняются, позволяя вам масштабировать изображение без потери качества.
Поздравляю! Этот урок лишь первый шаг в понимании возможностей Photoshop. Впереди вас ждут множество приключений в мире дизайна и искусства. Помните, практика — ключ к мастерству, так что начинайте экспериментировать, создавать и развивать свои навыки. Удачи вам в этом волнующем творческом пути!
Error get alias