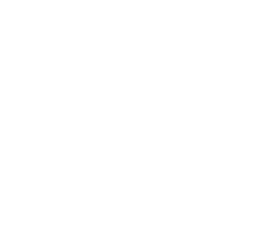Этот курс научит, как с помощью программы Adobe Photoshop заменить фон на фотографии. Вы узнаете, как выбрать объект на фото, создать маску и поставить новый фон. Это поможет вам изменить внешний вид изображения и создать интересные композиции.
теория photoshop
Adobe Photoshop — магический курс по замене фона в фотографии
Люди хотят делать свои фото лучше и более интересными. Один из способов сделать это — поменять фон на фотографии. Это дает возможность перенести объект на новый фон и сделать фото более уникальным и креативным.
Одним из самых популярных изменений, которые люди хотят сделать в Photoshop, является замена фона фотографии и размещение объекта в новой среде. Это не только популярное редактирование, но и отличный пример того, насколько мощными могут быть базовые функции Photoshop, такие как слои, выборки и маски.
Замена фона может показаться сложной задачей, но на самом деле это не так. Все, что вам нужно сделать, это выбрать объект и применить маску, оба этих шага подробно рассмотрены в этой серии уроков.
Замена фона может показаться сложной задачей, но на самом деле это не так. Все, что вам нужно сделать, это выбрать объект и применить маску, оба этих шага подробно рассмотрены в этой серии уроков.
Практический пример
Возьмем фотографию собаки. Вместо однотонного фона мы хотим поместить ее на уютный диван с домашней лампой на заднем плане. Сначала мы делаем выборку собаки. Вы можете использовать инструмент инструмент «Быстрый выбор» или команду «Выбрать объект», оба этих метода мы рассмотрели в этой серии уроков. Эта выборка сообщает Photoshop, что мы хотим сохранить собаку. Затем все, что вам нужно сделать, это создать маску, которая скрывает все, что мы не выбрали, в данном случае — фон.
Теперь фон скрыт маской, но нам все равно нужно заменить его на что-то другое. Как мы делали в предыдущем уроке, мы используем команду «Вставить встроенное», чтобы добавить другое изображение в этот проект. Новое изображение появляется на отдельном слое над фотографией, но мы хотим, чтобы этот новый слой был фоном, поэтому мы перемещаем его вниз стека. Порядок слоев в панели слоев имеет значение, и вы можете перемещать слои вверх и вниз по стеку в зависимости от вашего дизайна. Теперь у вас есть собака на коричневом диване.
Теперь фон скрыт маской, но нам все равно нужно заменить его на что-то другое. Как мы делали в предыдущем уроке, мы используем команду «Вставить встроенное», чтобы добавить другое изображение в этот проект. Новое изображение появляется на отдельном слое над фотографией, но мы хотим, чтобы этот новый слой был фоном, поэтому мы перемещаем его вниз стека. Порядок слоев в панели слоев имеет значение, и вы можете перемещать слои вверх и вниз по стеку в зависимости от вашего дизайна. Теперь у вас есть собака на коричневом диване.
Возможности замены фона
Заменяя фон, вы можете полностью изменить настроение изображения. Вы можете использовать те же принципы для создания других видов композиций, например, заменяя небо на этом изображении и добавляя тени с помощью другого изображения, или изменяя фон на однотонный цвет и сочетая элементы нового изображения, как с этими яркими цветами здесь. Вы даже можете использовать то же изображение, чтобы улучшить свою собственную композицию, как я сделал с собакой и интерьером.
Итог
Многие удивительные вещи, которые вы можете сделать в Photoshop, требуют понимания того, как использовать слои, выборки и маски. Замена фона — одно из самых распространенных редактирований. В сущности, все, что вы действительно делаете, это выбираете передний план изображения и используете маски слоя, чтобы скрыть фон.
Наконец, вы вносите другое изображение в свой проект и помещаете его внизу стека слоев в качестве нового фона. Теперь ваша очередь попрактиковаться на своих собственных изображениях и сделать их более свежими или фантастическими.
Наконец, вы вносите другое изображение в свой проект и помещаете его внизу стека слоев в качестве нового фона. Теперь ваша очередь попрактиковаться на своих собственных изображениях и сделать их более свежими или фантастическими.
Советы по по замене фона в Adobe Photoshop
- Выбор инструмента: в Photoshop есть несколько инструментов для выделения объекта, которые могут быть полезны при замене фона. Инструменты «Быстрый выбор» и «Магическая палочка» хорошо подходят для выделения объектов с четкими границами, в то время как инструмент «Лассо» может быть полезен для более сложных объектов.
- Использование масок: маски слоя в Photoshop позволяют вам скрыть или показать определенные части изображения без необратимого удаления. Это особенно полезно при замене фона, так как вы можете легко скрыть фон, сохраняя при этом оригинальное изображение.
- Подбор подходящего фона: при замене фона важно выбрать изображение, которое гармонично сочетается с вашим объектом. Учтите освещение, перспективу и цвета при выборе нового фона.
- Работа со слоями: понимание того, как работать со слоями в Photoshop, критически важно при замене фона. Новый фон должен быть на отдельном слое, расположенном под слоем с вашим объектом.
- Реалистичность: при замене фона старайтесь сохранить реалистичность изображения. Это может включать добавление теней или отражений от вашего объекта на новый фон, а также корректировку цветов и тонов для соответствия новому фону.
Теперь настал ваш черед подняться на новый уровень творчества и создать свои собственные композиты. Удачи вам и хорошего творческого процесса!
Онлайн-курс Adobe Photoshop для начинающих
Как получить 3 бесплатных урока и научиться работать в Adobe Photoshop прямо сейчас? Запишись на онлайн-курс и получи доступ к видео-урокам с файлами!
практическое задание
Мастер-класс: как правильно заменить фон в фотографии
Замена фона на фотографии в Adobe Photoshop — это важный навык, который позволяет значительно улучшить визуальное восприятие изображения.
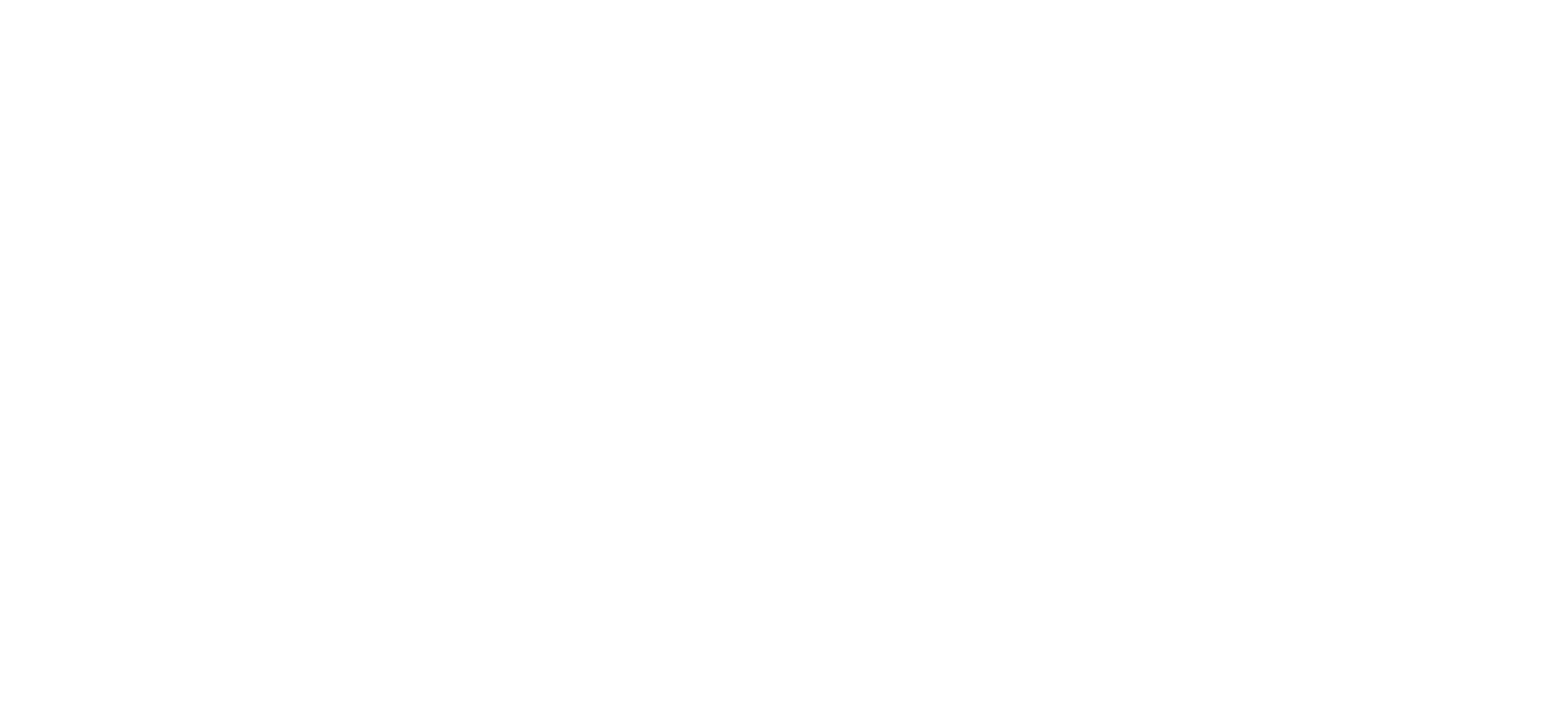
1
Замена фона на фотографии
Внесите изменения в вашу композицию, подменяя текущий слой новым изображением в Adobe Photoshop. Для углубленного ознакомления с процессом используйте руководство, предоставляющее пошаговые инструкции по работе с интерфейсом. Для этого проекта вам понадобится файл из папки Задание №8. Скачайте его здесь.
- Выберите слой Dog («Собака»). Нажмите и удерживайте кнопку мыши и выберите инструмент «Быстрое выделение». Выберите «Параметры кисти» и задайте размер кисти приблизительно 40 пикселей.
- Для выделения объекта проведите курсором с нажатой кнопкой мыши по собаке и ее шляпе. Это действие можно повторять, чтобы выделить все необходимые области.
Если вы нечаянно выделили часть зеленого фона, нажмите на значок «Вычитание из выделенной области» (третий слева в этой группе). Затем проведите по этой части кистью, чтобы убрать ее из выделенной области.
2
Создание слоя-маски из выделенной области
Затем превратите выделенную область в маску, которая скроет зеленый фон, чтобы отобразить новый фон на нижнем слое.
- Чтобы добавить маску на слой Dog («Собака»), нажмите на значок Добавить слой-маску.
- Маска создается на основе выделенного изображения собаки. Маска скрывает зеленый фон и отображает интерьер на нижнем слое. Как же это получилось? Взгляните на миниатюру слоя-маски, где невыделенная область заполнена черным. Таким образом Photoshop получает команду скрыть часть слоя Dog («Собака»), чтобы сквозь него проступил нижний слой.
- Теперь за собакой вам виден фон с интерьером. Попробуйте фон отразить по горизонтали и немного подвигать так, чтобы собака была немного левее центра, а фон чуть правее.
Этот урок является частью обучающего онлайн-курса Adobe Photoshop для начинающих. Он создан на основе официальных учебных пособий Adobe. Получить полный курс и проверить знания по Adobe Photoshop можно по форме выше.
Отличная работа! Теперь вы умеете менять фон с помощью выделения и слоя-маски.
Изображения: AI Midjourny и Два клика
Изображения: AI Midjourny и Два клика
Error get alias