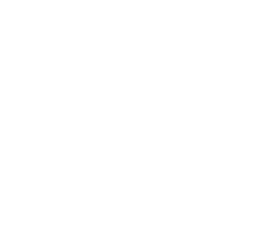Подпишись на мой телеграм-канал
I💙design, и получи подарок — Введение к учебнику «Грамматика графического дизайна».
I💙design, и получи подарок — Введение к учебнику «Грамматика графического дизайна».
Получи введение к учебнику бесплатно
Adobe Illustrator открывает двери в захватывающий мир векторной графики, предлагая непревзойденные возможности для создания бесконечно масштабируемых художественных работ. Узнайте больше о векторном искусстве, принципах работы с пикселями и уникальных преимуществах Illustrator в этом ознакомительном уроке.
Adobe Illustrator: откройте для себя мир векторной графики
Онлайн-курс Adobe Illustrator для тех, кто решил начать работать в программе и хочет попробовать ее в создании дизайна или иллюстрации. На этой странице вы можете самостоятельно пройти онлайн-курс и изучить возможности программы.
Adobe Illustrator — мощный инструмент для создания искусства, который использует принципы векторной графики. Но что именно делает Illustrator таким особенным? Ответ кроется в его уникальной способности создавать бесконечно масштабируемые художественные работы, которые можно разместить на любой поверхности, будь то гигантский рекламный щит или маленькая открытка.
В этой ознакомительной серии онлайн-курса вы узнаете, как начать работать в Illustrator и создавать собственную графики, иллюстрации и многое другое.
Итак, как это вообще возможно? Возможно, вы знакомы с эффектом появления пикселов при увеличении размера фотографий. Это происходит из-за того, что фотографии состоят из пикселей, крошечных цветных точек. Когда мы увеличиваем изображение, размер этих пикселей также увеличивается, что приводит к появлению «пиксельного» вида.
В этой ознакомительной серии онлайн-курса вы узнаете, как начать работать в Illustrator и создавать собственную графики, иллюстрации и многое другое.
Итак, как это вообще возможно? Возможно, вы знакомы с эффектом появления пикселов при увеличении размера фотографий. Это происходит из-за того, что фотографии состоят из пикселей, крошечных цветных точек. Когда мы увеличиваем изображение, размер этих пикселей также увеличивается, что приводит к появлению «пиксельного» вида.
В Illustrator же используется совершенно другой подход — векторная графика. Вместо создания изображений с помощью кучи пикселей, Illustrator использует геометрические формы и формулы для создания изображений, которые можно масштабировать без потери качества. Это дает вам возможность создавать графику любого размера без боязни пикселизации.
Вероятно, вы уже сталкивались с векторным искусством, не осознавая этого. Вспомните создание форм или текстовых полей в программе для создания презентаций — это примеры применения векторной графики. Illustrator просто расширяет эти возможности, позволяя вам использовать векторное искусство более сложными способами для создания уникального дизайна.
Теперь настала ваша очередь. Пройдите курсы Иллюстратора онлайн с пошаговыми инструкциями, чтобы изучить векторные рисунки, растровую графику и увидеть все это в действии.
Вероятно, вы уже сталкивались с векторным искусством, не осознавая этого. Вспомните создание форм или текстовых полей в программе для создания презентаций — это примеры применения векторной графики. Illustrator просто расширяет эти возможности, позволяя вам использовать векторное искусство более сложными способами для создания уникального дизайна.
Теперь настала ваша очередь. Пройдите курсы Иллюстратора онлайн с пошаговыми инструкциями, чтобы изучить векторные рисунки, растровую графику и увидеть все это в действии.
1
Просмотр всей работы
Мы собрали некоторые элементы, которые можно добавить в дизайн плаката. Давайте рассмотрим их.
1. В верхнем меню Illustrator выберите Просмотр > Подогнать все по размеру окна.
Теперь отобразится все содержимое документа.
Две отдельные области иллюстраций, которые вы видите, называются «монтажными областями». Они похожи на страницы, которые можно использовать для хранения и систематизации связанного контента.
1. В верхнем меню Illustrator выберите Просмотр > Подогнать все по размеру окна.
Теперь отобразится все содержимое документа.
Две отдельные области иллюстраций, которые вы видите, называются «монтажными областями». Они похожи на страницы, которые можно использовать для хранения и систематизации связанного контента.
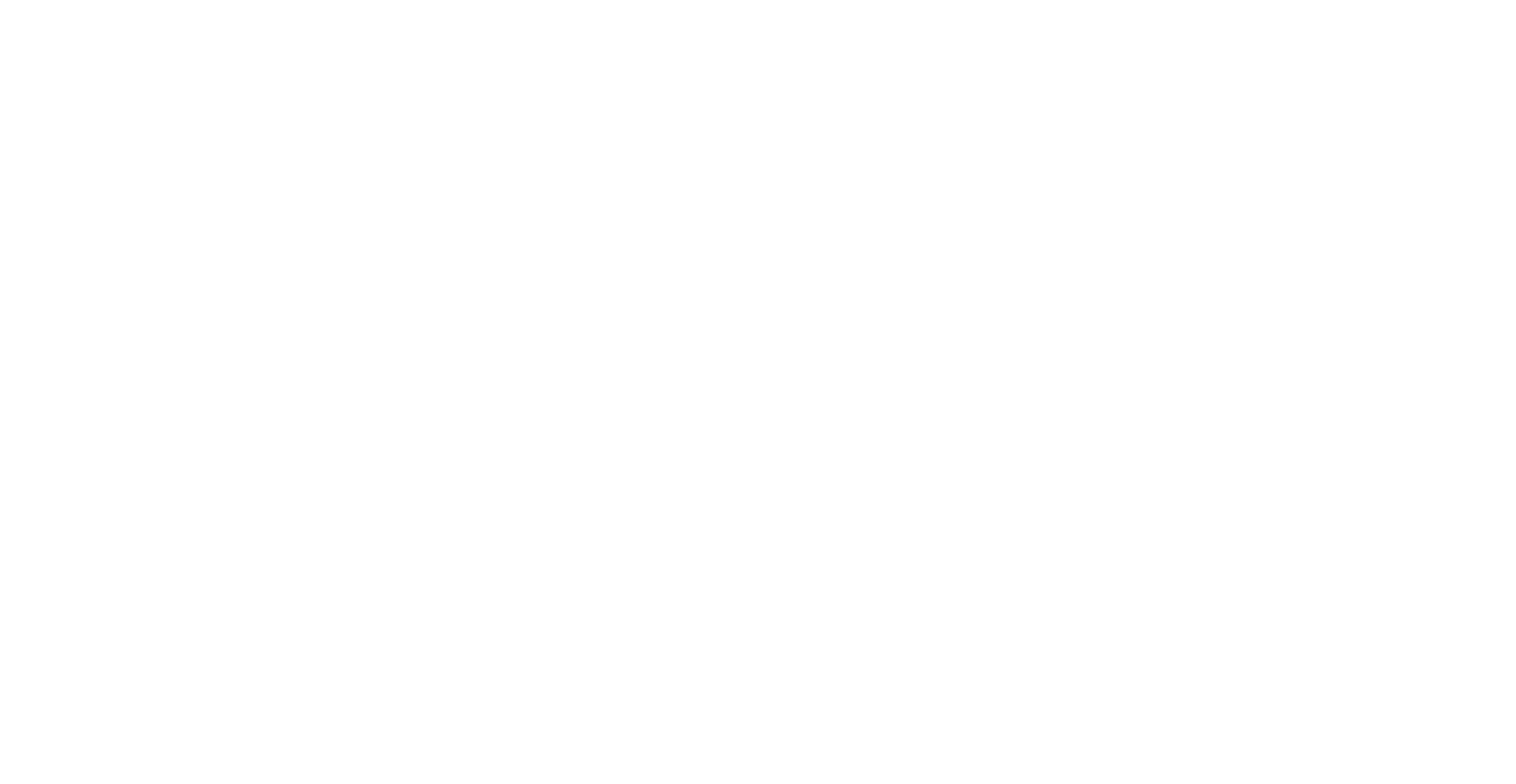
2
Выбор изображения
Мы искали изображение краба, чтобы добавить его к нашему плакату, и нашли фотографию красного краба в Интернете. Это стандартное изображение JPEG. Сначала попробуем добавить его.
- Выберите Инструмент «Выделение» на панели инструментов слева.
- С помощью инструмента «Выделение» можно перемещать и вращать изображения, изменять их размер, а также выполнять другие действия.
- Слева щелкните изображение красного краба с пометкой «Raster image» (растровое изображение), чтобы выбрать его.
- Оставьте его выбранным для следующего раздела
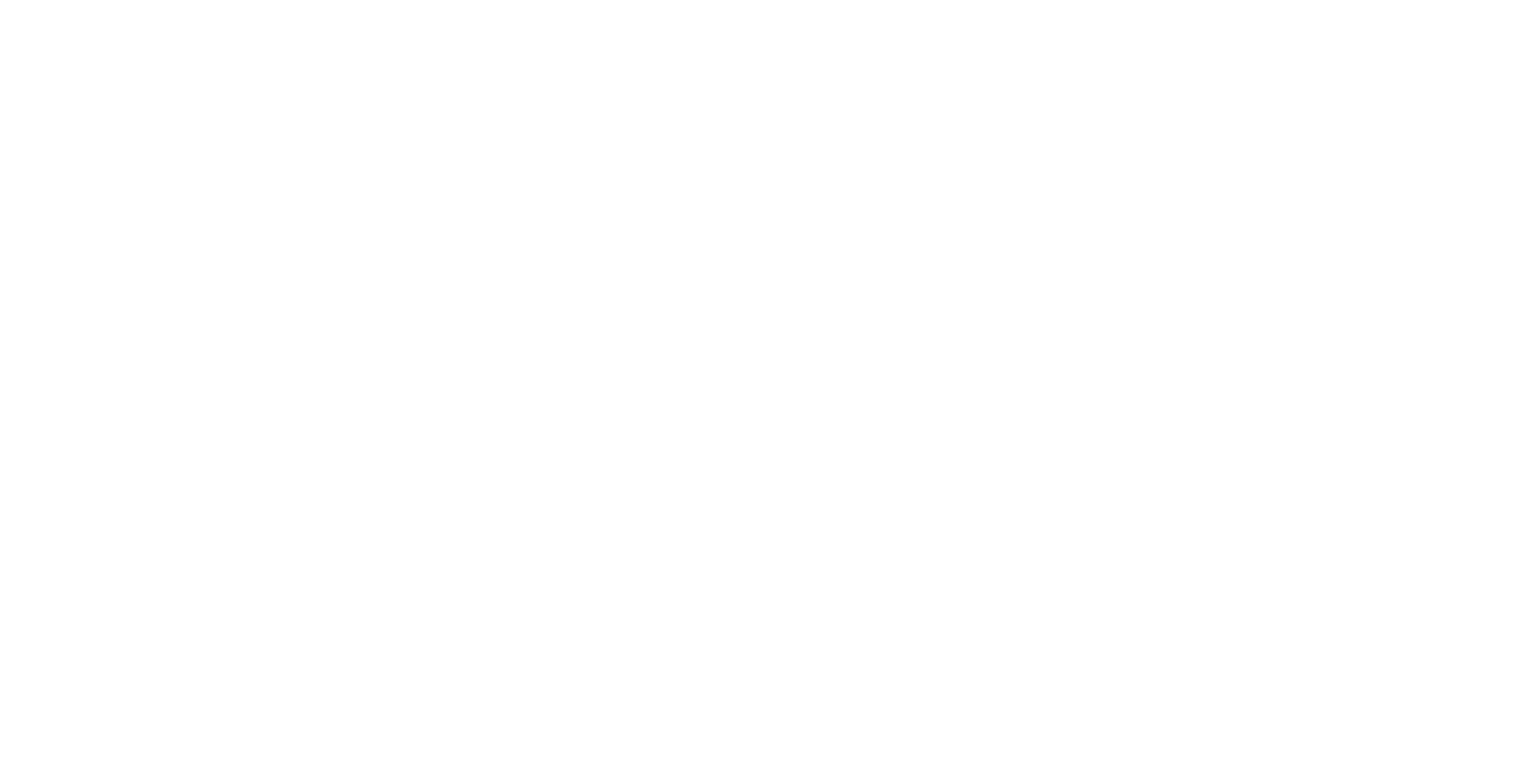
Этот урок является частью бесплатного обучающего онлайн-курса Adobe Illustrator для начинающих. Он создан на основе официальных учебных пособий Adobe. Получить базовые навыки владения Adobe Illustrator и записаться на бесплатные уроки онлайн-курса на форме ниже.
Бесплатный онлайн-курс Adobe Illustrator для начинающих
Как получить все бесплатные уроки и научиться работать в Adobe Illustrator прямо сейчас? Запишись на бесплатный онлайн-курс и получи доступ к видео-урокам с файлами!
3
Подгонка размера изображения
- Перетащите выбранного красного краба в левый нижний угол плаката на камни. Нажмите клавишу Shift и перетащите угол рамки вокруг красного краба, чтобы увеличить его. Отпустите кнопку мыши, а затем клавишу Shift.
- Как он выглядит? Обратите внимание на неровности краев. Такие изображения, как красный краб, называются растровыми изображениями. Они состоят из крошечных цветных квадратиков - пикселей.
- Примечание. Если зажать клавишу Shift при изменении размера, будут сохраняться все пропорции, иллюстрация не будет искажаться. Чтобы удалить красного краба, нажмите клавишу Delete или Backspace.
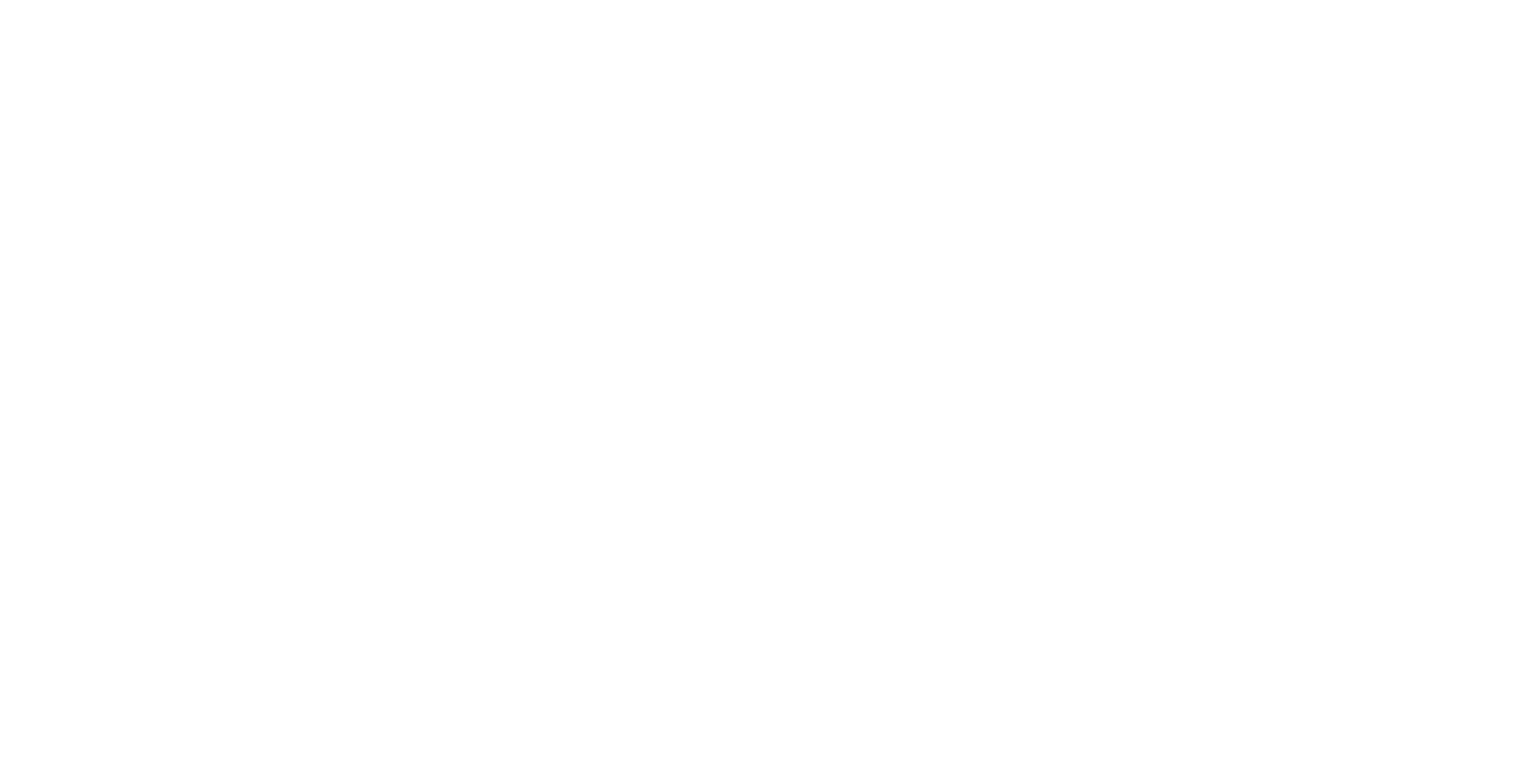
4
Выбор изображения
На этот раз попробуем еще раз на иллюстрации с красным крабом.
- Теперь щелкните красного краба в любом месте, чтобы выбрать его.
- В меню выше выберите Просмотр > Подогнать монтажную область по размеру окна, чтобы рассмотреть изображение поближе. Обратите внимание, что вы выбрали только часть краба. Он состоит из более простых фигур, кривых и линий, как и большая часть изображений, создаваемых в Illustrator. Такой вид графики называется векторной графикой. Можно выбрать любую часть краба, чтобы переместить или как-то изменить ее: это нельзя сделать с растровым изображением, состоящим из квадратных пикселей. Вот одна из сверхвозможностей векторной графики!
- Щелкните одну из клешней краба и перетащите ее ближе к туловищу.
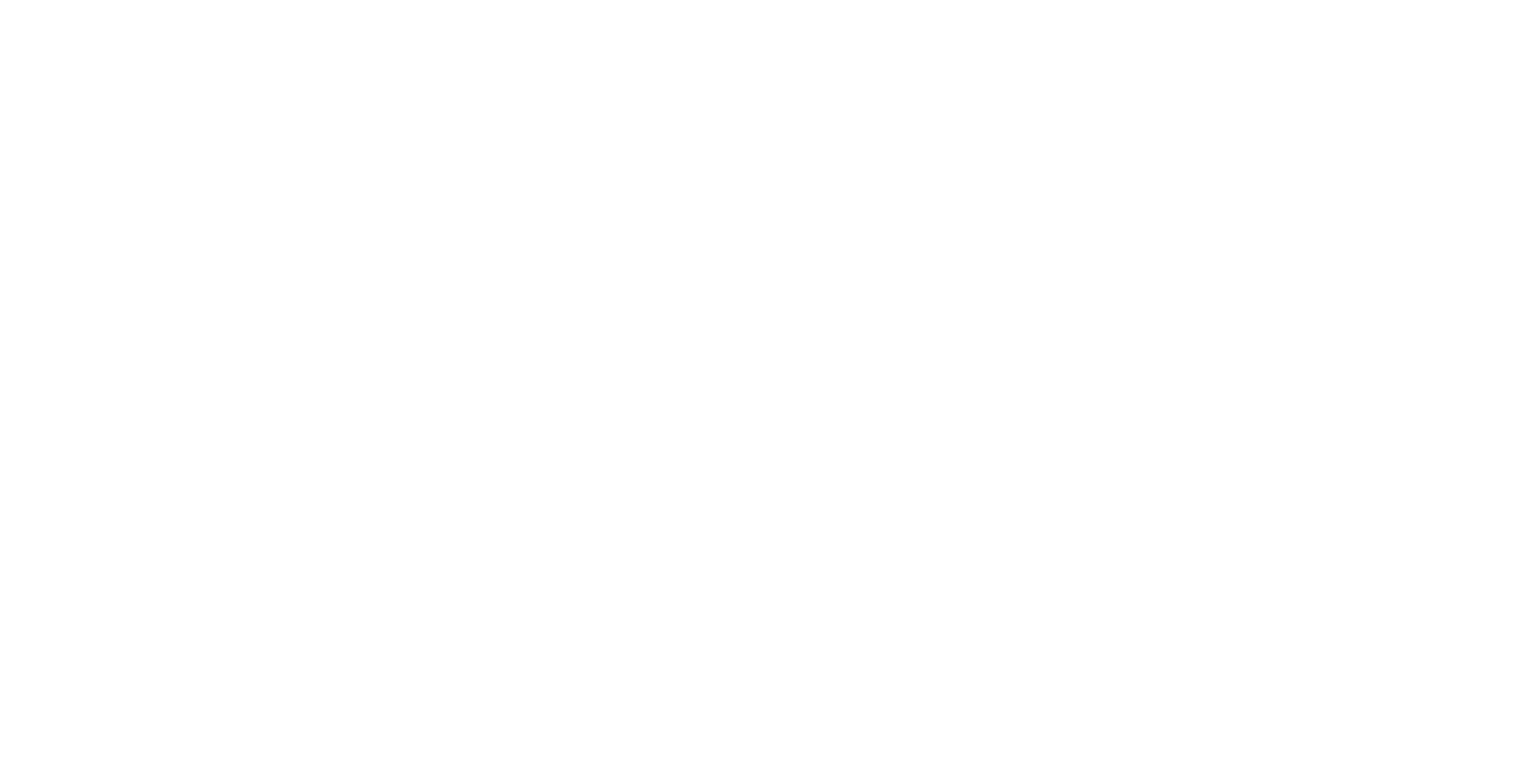
5
Объединение элементов
Можно сгруппировать компоненты вместе, чтобы упростить выбор, перемещение и изменение всего краба.
- Чтобы выделить краба целиком, полностью обведите его рамкой.
- Посмотрите в нижней части панели Свойства справа и нажмите кнопку «Сгруппировать».
- В меню выше выберите Выделение > Отменить выделение, чтобы снять выделение с 1 изображения краба.
- Щелкните изображение краба в любом месте. Теперь весь краб выделен, и можно перемещать или масштабировать его как единое целое.
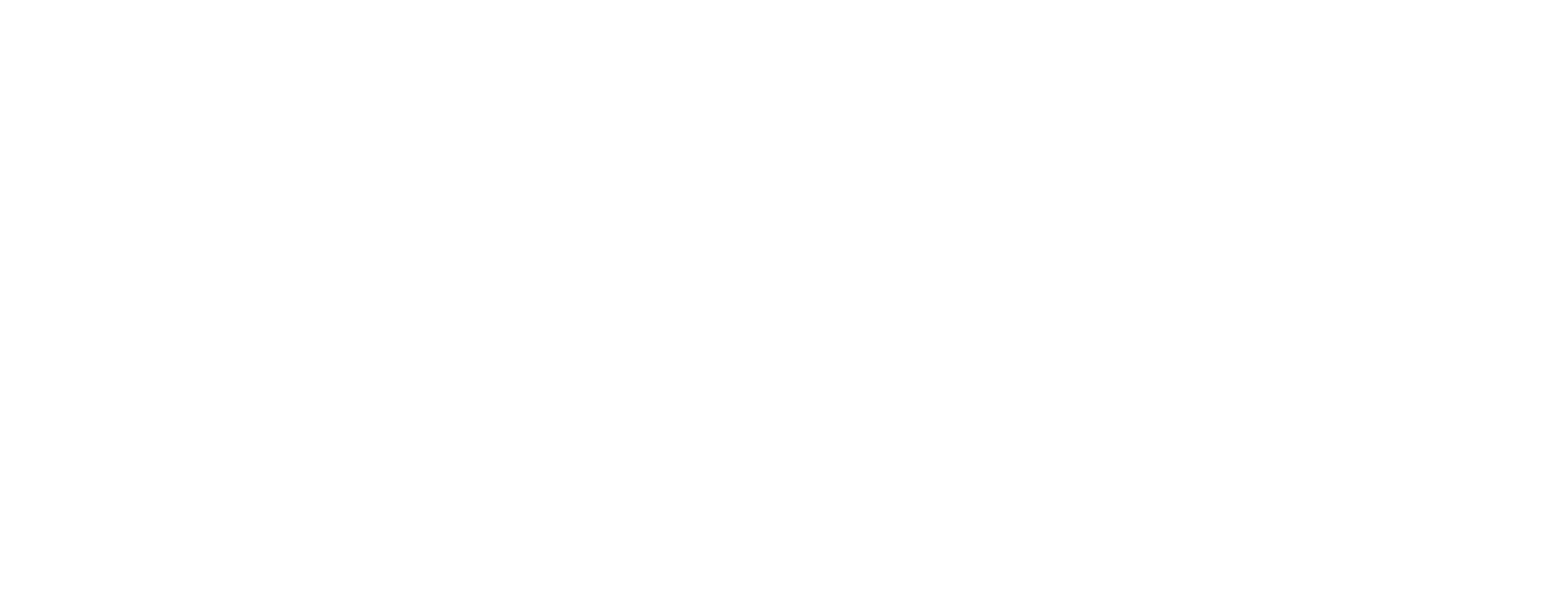
6
Изменение размера векторного изображения
Теперь ваша задача разместить векторное изображение краба и масштабировать его в соответствии со своим дизайном.
- Выберите Просмотр > Подогнать все по размеру окна, чтобы просмотреть все целиком. Перетащите красного краба в левый нижний угол плаката. Теперь нужно изменить размер векторного краба так же, как растрового краба, чтобы понять разницу.
- Зажмите клавишу Shift и перетащите рамку за угол, чтобы увеличить размер изображения. Отпустите кнопку мыши, а затем клавишу Shift. Края векторных изображений, например красного краба, будут гладкими при любом размере, даже если их увеличить до размера здания или уменьшить до крошечного веб-значка.
- Чтобы краб лучше вписывался в композицию, нажмите клавишу Shift и перетащите угол рамки, чтобы пропорционально уменьшить размер краба.
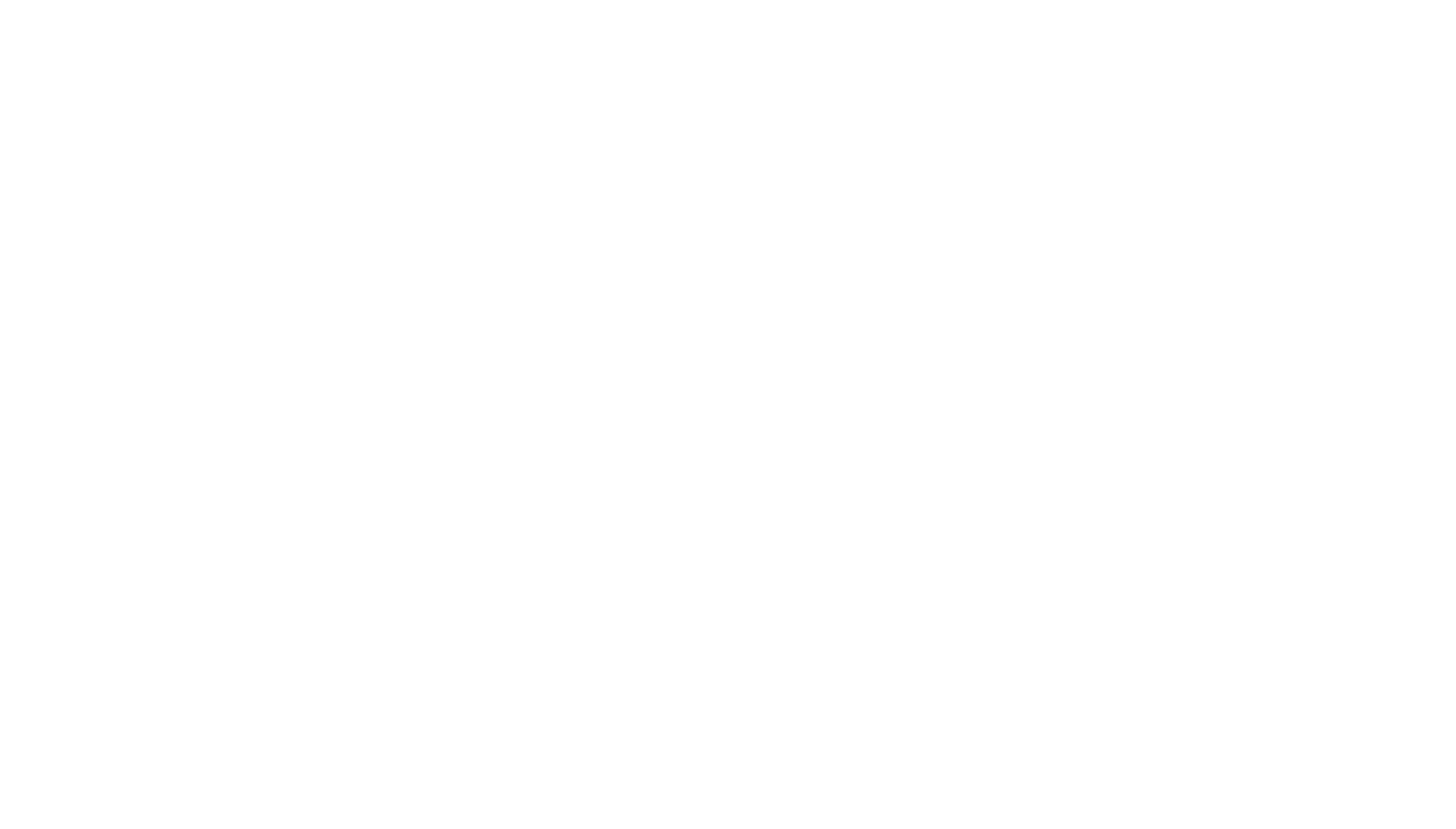
7
Упражнение по изменению размера векторных изображений
Теперь, когда вы узнали, насколько впечатляющей может быть векторная графика, попробуйте изменить размер кита.
- В меню выше выберите Просмотр > Подогнать монтажную область по размеру окна.
- Щелкните синего кита, чтобы выделить его.
- Зажмите клавишу Shift и перетащите синюю рамку за угол вокруг кита, чтобы увеличить его. Отпустите кнопку мыши, затем клавишу Shift.
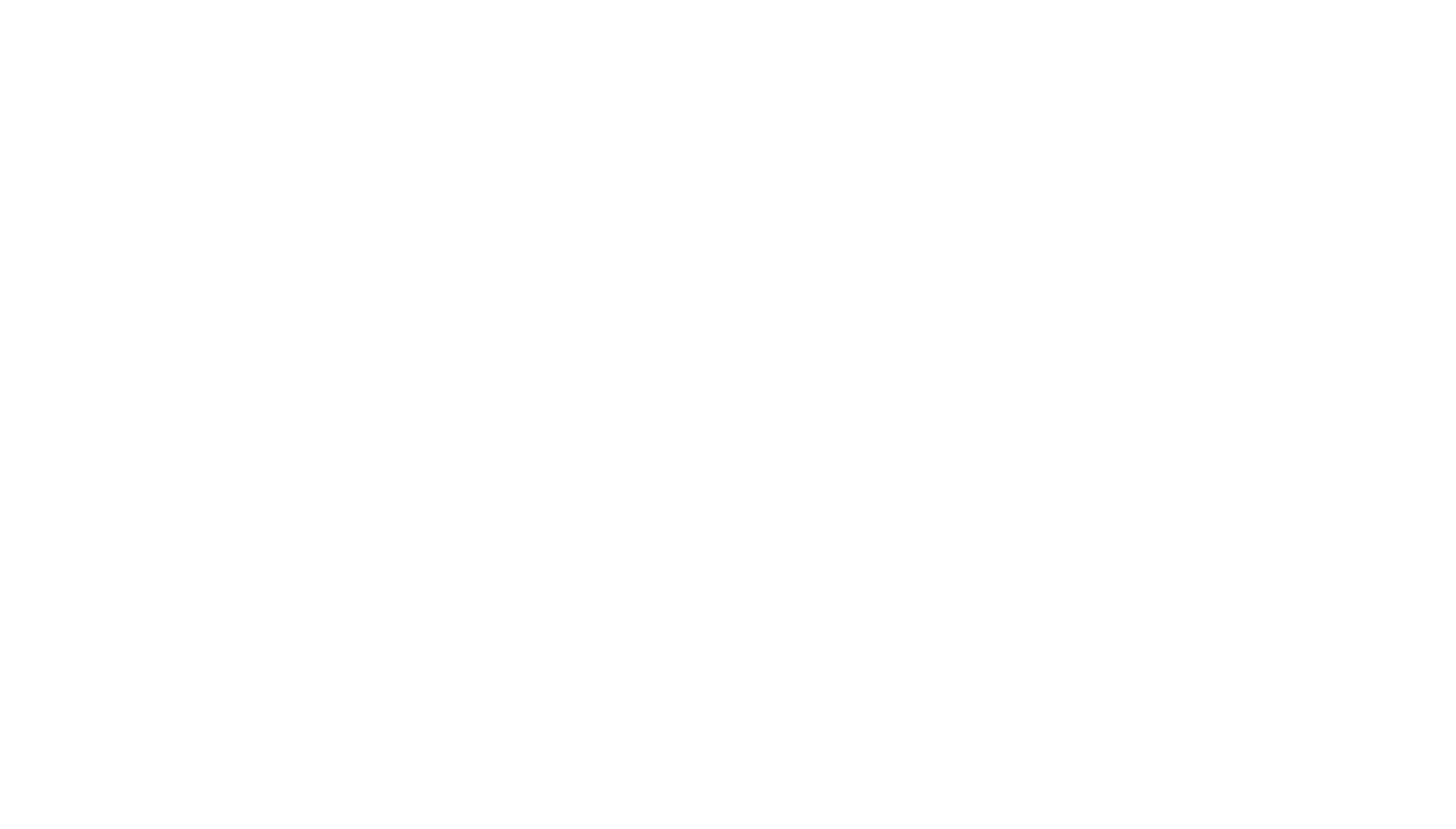
Сегодня открыли удивительный мир Adobe Illustrator и векторной графики. Мы разобрались, как нашу повседневную работу с пиксельными изображениями можно трансформировать, используя мощь векторной графики. Это позволит вам создавать произведения искусства без ограничений по размерам, сохраняя при этом высокое качество изображений.
Поздравляю! Этот урок лишь первый шаг в понимании возможностей Illustrator. Впереди вас ждут множество приключений в мире дизайна и искусства. Помните, практика — ключ к мастерству, так что начинайте экспериментировать, создавать и развивать свои навыки. Удачи вам в этом волнующем творческом пути!
Поздравляю! Этот урок лишь первый шаг в понимании возможностей Illustrator. Впереди вас ждут множество приключений в мире дизайна и искусства. Помните, практика — ключ к мастерству, так что начинайте экспериментировать, создавать и развивать свои навыки. Удачи вам в этом волнующем творческом пути!
Как быстрее научиться работать в Adobe Illustrator?
Запишись на групповые или индивидуальные занятия. Мы поможем быстрее разобраться и понять, как работать в графической программе Adobe Illustrator.
Adobe Illustrator для начинающих
6 индивидуальных онлайн-уроков
2000
р.
Количество
Вы можете выбрать групповые или индивидуальные занятия. Подробнее о занятиях в Adobe Illustrator можно узнать по ссылке.
Adobe Illustrator для начинающих
6 индивидуальных онлайн-уроков
1200
р.
Количество
Вы можете выбрать групповые или индивидуальные занятия. Подробнее о занятиях в Adobe Illustrator можно узнать по ссылке.