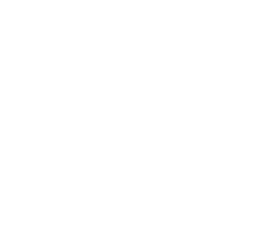Подпишись на мой телеграм-канал
I💙design, и получи подарок — Введение к учебнику «Грамматика графического дизайна».
I💙design, и получи подарок — Введение к учебнику «Грамматика графического дизайна».
Получи введение к учебнику бесплатно
Курс Иллюстратор открывает двери в захватывающий мир векторной графики, предлагая непревзойденные возможности для создания бесконечно масштабируемых художественных работ. Узнайте больше о векторном искусстве, принципах работы с пикселями и уникальных преимуществах Illustrator в этом ознакомительном уроке.
Adobe Illustrator обучение: инструменты и функции
Урок № 2 из онлайн-курса для всех, кто хочет научиться создавать цифровую графику, включая логотипы, веб-сайты и постеры. Adobe Illustrator — это отраслевой стандарт для создания всего этого и многого другого.
Одним из ключевых преимуществ Illustrator является возможность создать дизайн один раз и использовать его в любом месте, будь то на билборде или визитной карточке, и он всегда будет выглядеть отлично. Даже если вы считаете себя не способным рисовать, не волнуйтесь. Если вы когда-либо создавали формы или текстовые поля в программе для презентаций, вы уже знаете основы создания векторного искусства и использования творческого программного обеспечения.
В этом уроке, который является частью курса Иллюстратор, вы изучите ключевые элементы интерфейса Illustrator, обнаружите инструменты для создания форм и навигации в вашем проекте. Вы также исследуете панель свойств, где можно изменять искусство, изменяя шрифт или корректируя цвет. Все это будет происходить, пока вы не добавите финальные штрихи к серии постеров.
В этом уроке, который является частью курса Иллюстратор, вы изучите ключевые элементы интерфейса Illustrator, обнаружите инструменты для создания форм и навигации в вашем проекте. Вы также исследуете панель свойств, где можно изменять искусство, изменяя шрифт или корректируя цвет. Все это будет происходить, пока вы не добавите финальные штрихи к серии постеров.
Теперь ваша очередь начать курсы Иллюстратора с пошаговыми инструкциями в этом уроке. Чтобы изучить #Adobe #Illustrator и применить полученные знания в практическом руководстве, следуйте за шагами под видео.
Бесплатный онлайн-курс Adobe Illustrator для начинающих
Как получить все бесплатные уроки и научиться работать в Adobe Illustrator прямо сейчас? Запишись на бесплатный онлайн-курс и получи доступ к видео-урокам с файлами!
Ознакомьтесь с приложением
Добро пожаловать в Illustrator! В этом руководстве в процессе изучения основных функций и инструментов вы будете работать над плакатом в программе Иллюстратор.
1
Изучение панели инструментов
Панель инструментов, расположенная слева, содержит инструменты, которые будут использоваться для создания и редактирования иллюстраций.
Вы начнете с изучения инструмента «Выделение», который будет часто использоваться для выбора, перемещения иллюстраций и изменения их размера.
Вы начнете с изучения инструмента «Выделение», который будет часто использоваться для выбора, перемещения иллюстраций и изменения их размера.
- В меню выше выберите Просмотр > Подогнать все по размеру окна. Иллюстрации находятся на отдельных монтажных областях. Монтажные области напоминают страницы в других приложениях, их можно использовать для систематизации содержимого.
- Выберите Инструмент "Выделение" на панели инструментов ? и щелкните луну на второй монтажной области.
- Теперь перетащите луну через плакат и поместите ее в верхний правый угол.
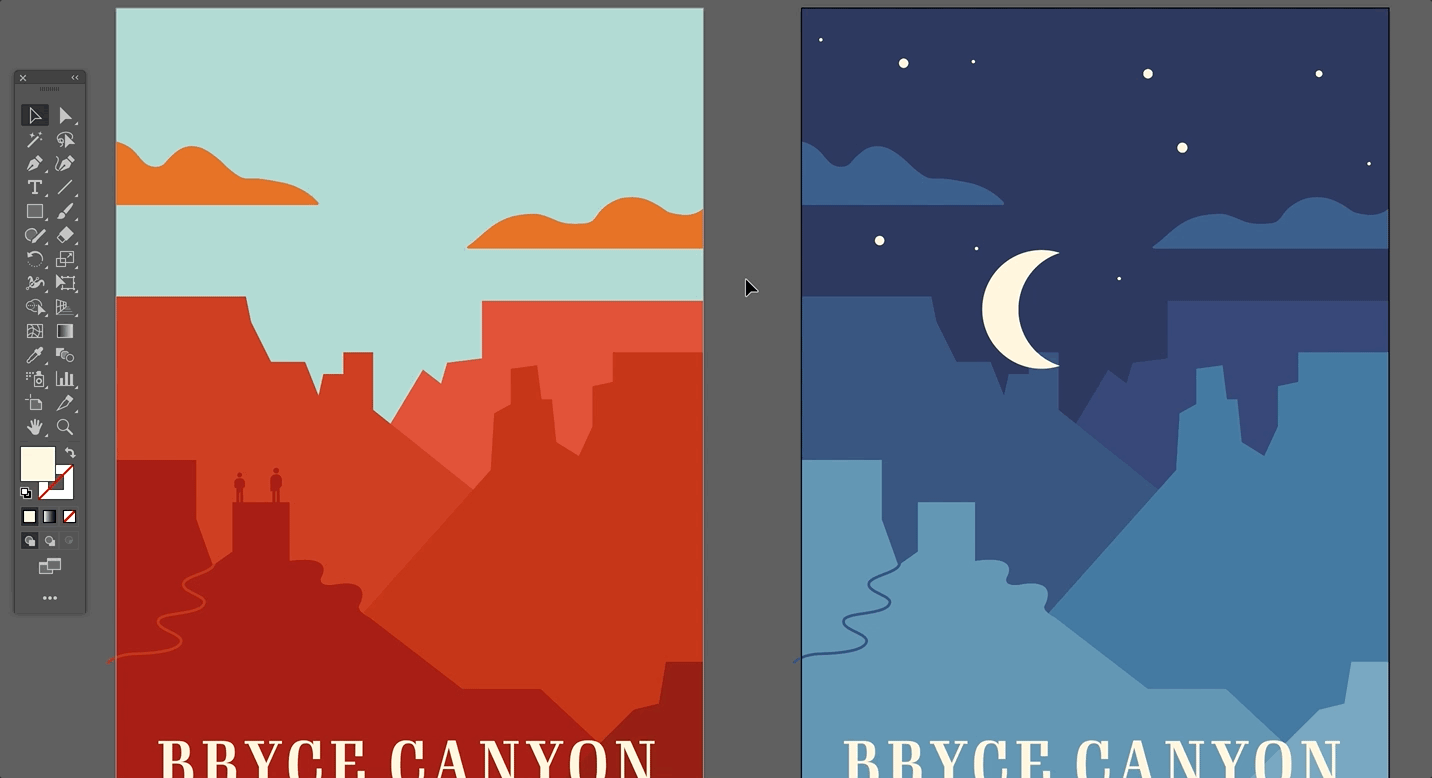
2
Изучение скрытых инструментов
На изображении слева отсутствует солнце, вам предстоит добавить его.
- На панели инструментов нажмите и удерживайте. Инструмент "Прямоугольник", чтобы увидеть другие вложенные инструменты.
- Выберите Инструмент "Эллипс".
- Перетащите по области голубого неба, чтобы добавить круг. При перетаскивании следите за появлением пересекающихся пурпурных направляющих, которые обозначают идеальный круг. Не волнуйтесь, если ваша фигура солнца другого цвета, чем показано на рисунке. У вас будет возможность изменить ее позже.
- Возьмите круг за точку посередине и перетащите его, как показано, поверх облака. Объекты накладываются в порядке их создания, но можно изменить их порядок. Вы скоро увидите, как это делается!
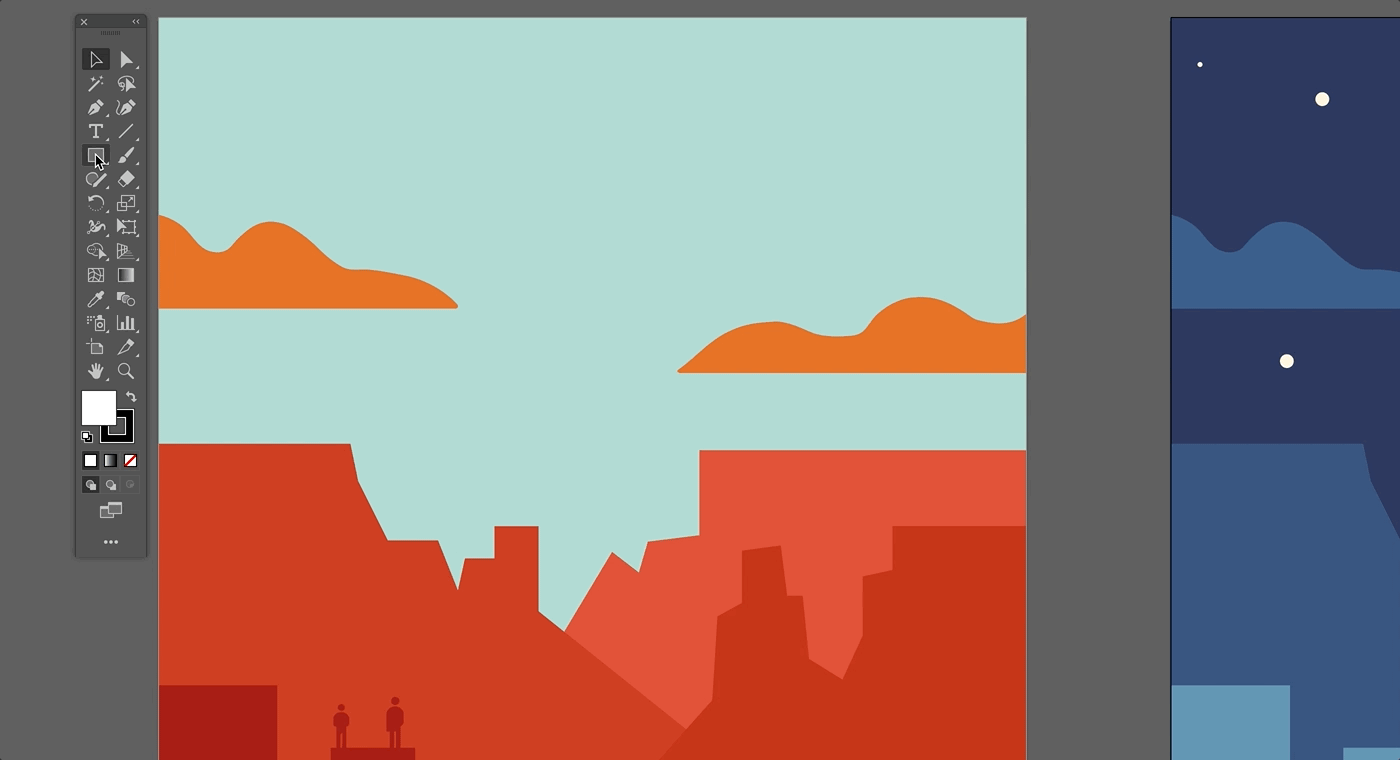
Этот урок является частью бесплатного обучающего онлайн-курса Adobe Illustrator для начинающих. Он создан на основе официальных учебных пособий Adobe. Получить базовые навыки владения Adobe Illustrator и записаться на бесплатные уроки онлайн-курса на форме ниже.
3
Приближение деталей
Далее вы увеличите масштаб изображения, чтобы приблизить друг к другу две маленькие фигурки.
- Выберите Инструмент «Масштаб» на панели инструментов. Если отображается инструмент «Рука», нажмите и удерживайте его, а затем выберите инструмент «Масштаб».
- Наведите курсор на маленькие фигурки на иллюстрации. Нажмите и удерживайте для увеличения.
- Нажмите Инструмент «Выделение» и перетащите одну из фигур ближе к другой.
- Снова выберите Инструмент «Масштаб». Для уменьшения масштаба выберите Option (macOS) или Alt (Windows), a затем нажмите и удерживайте.
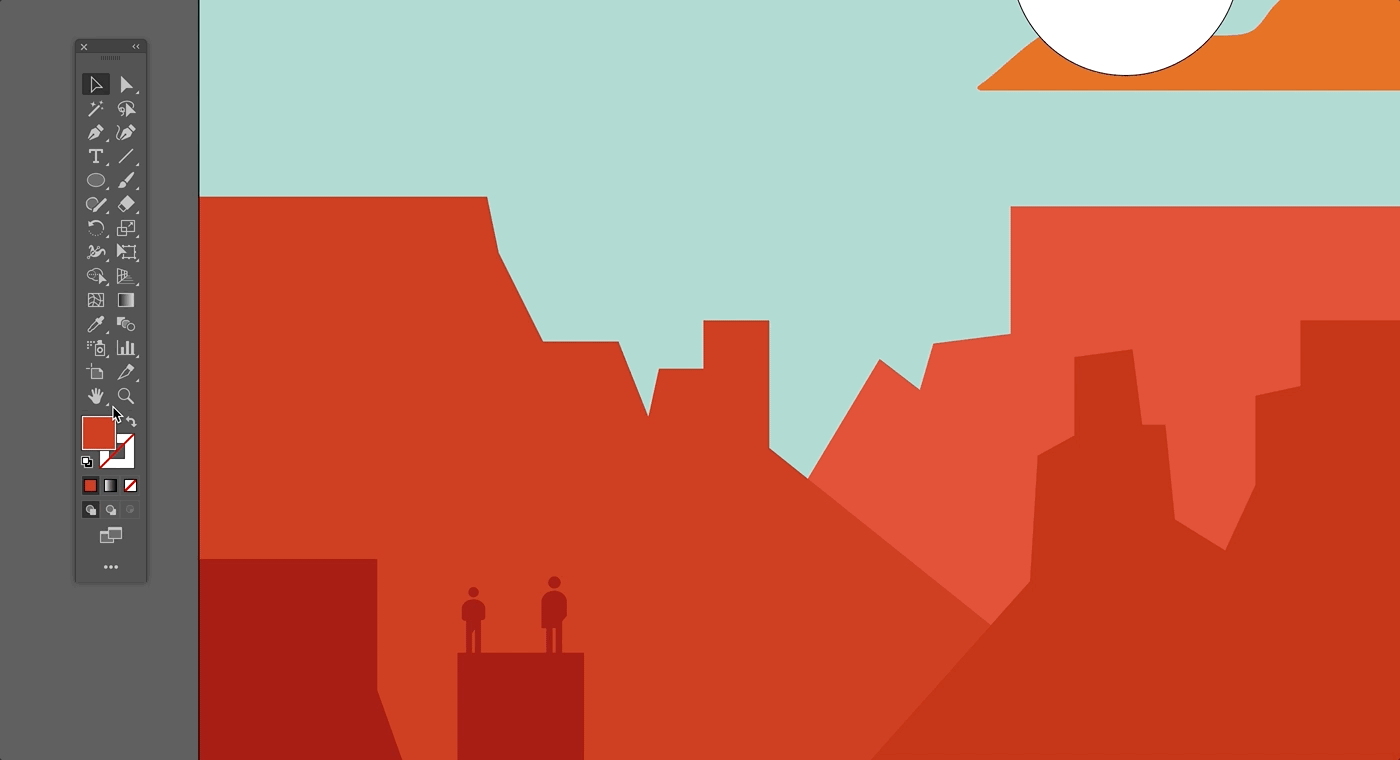
4
Изучение панели «Свойства»
Панель «Свойства» - центр, из которого можно получить доступ к различным настройкам и элементам управления, относящимся к выполняемой вами задаче.
- В меню выше выберите Просмотр > Подогнать монтажную область по размеру окна, чтобы просмотреть плакат целиком.
- Теперь выберите Инструмент "Выделение" и щелкните солнце (круг). Взгляните на панель Свойства справа. Вы увидите параметры для выбранных изображений, например размер, положение и цвет.
- В нижней части изображения нажмите кнопку. «Упорядочить» и выберите пункт «Переместить назад» в раскрывающемся меню.
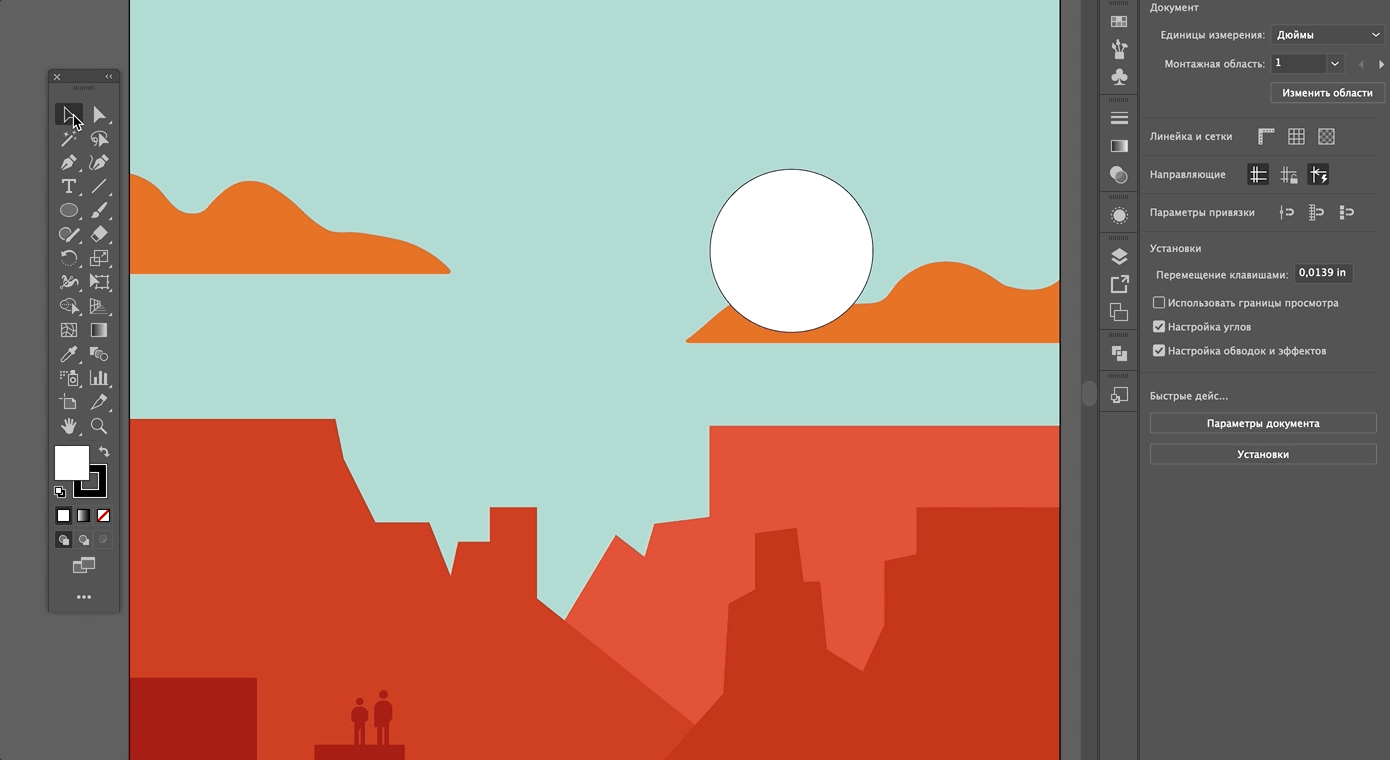
5
Изменение цветов
Далее вы будете изменять цвет неба, чтобы превратить его в закатное.
1. Нажмите на голубое небо, чтобы выбрать фигуру.
2. Затем щелкните синее поле рядом со словом «Заливка» на панели Свойства.
3. На появившейся панели нажмите образец цвета (цветной квадратик), чтобы изменить цвет неба.
Можно использовать набор стандартных цветов, которые есть в каждом документе, или создать собственные.
4. Далее попробуйте изменить цвет солнца на огненно-красный, чтобы он подходил к сцене заката.
1. Нажмите на голубое небо, чтобы выбрать фигуру.
2. Затем щелкните синее поле рядом со словом «Заливка» на панели Свойства.
3. На появившейся панели нажмите образец цвета (цветной квадратик), чтобы изменить цвет неба.
Можно использовать набор стандартных цветов, которые есть в каждом документе, или создать собственные.
4. Далее попробуйте изменить цвет солнца на огненно-красный, чтобы он подходил к сцене заката.
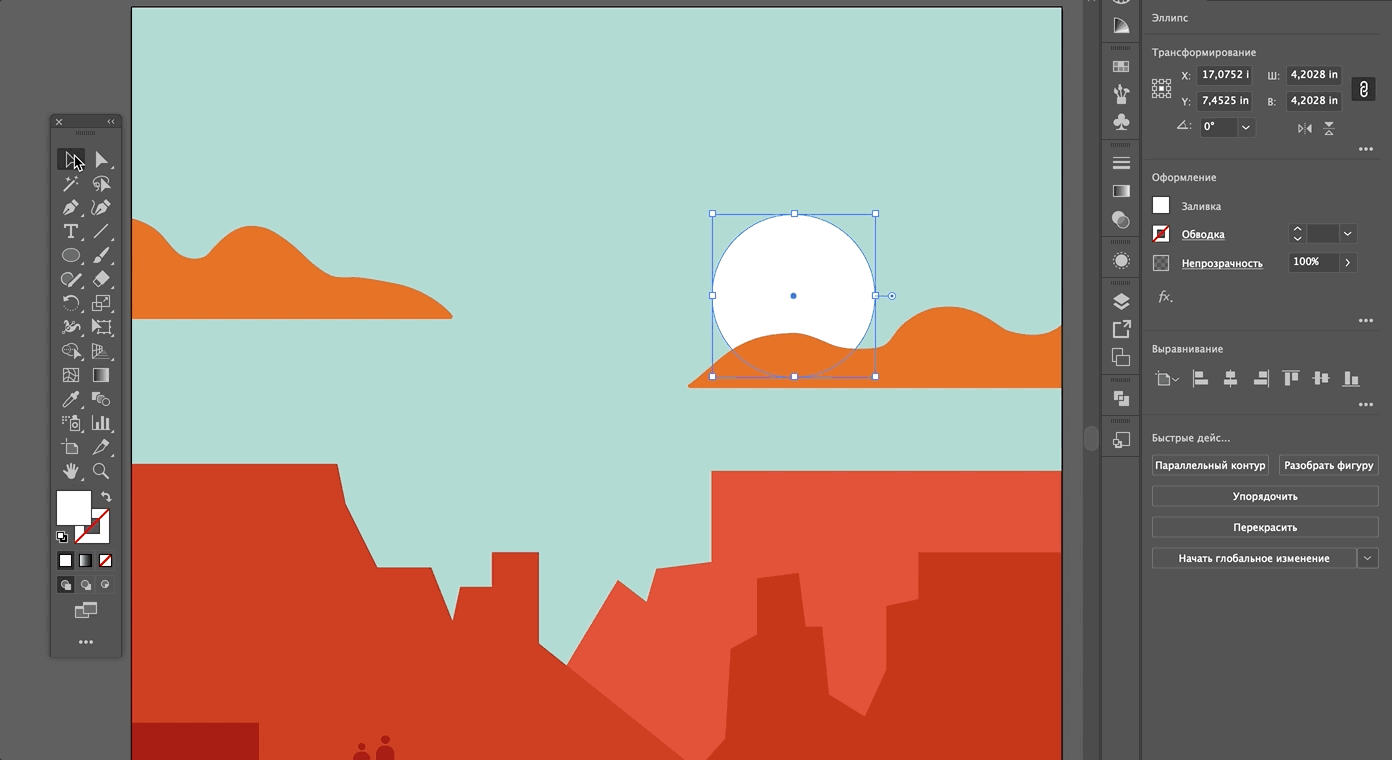
6
Перемещение внутри документа
Вы можете выполнить панорамирование в документе для просмотра других изображений без увеличения.
- Нажмите и удерживайте инструмент «Масштаб». Затем выберите Инструмент «Рука» из вложенных инструментов.
- Перетащите в документ, чтобы увидеть изображение с полумесяцем справа.
- Выберите Инструмент «Выделение» и щелкните облачко справа. Затем перетащите его выше, чтобы поместить за луной. Совет. Нажатие клавиши Shift позволяет осуществлять перетаскивание по прямой линии.
- Наконец выберите Просмотр > Подогнать все по размеру окна, чтобы просмотреть изменения на плакатах.
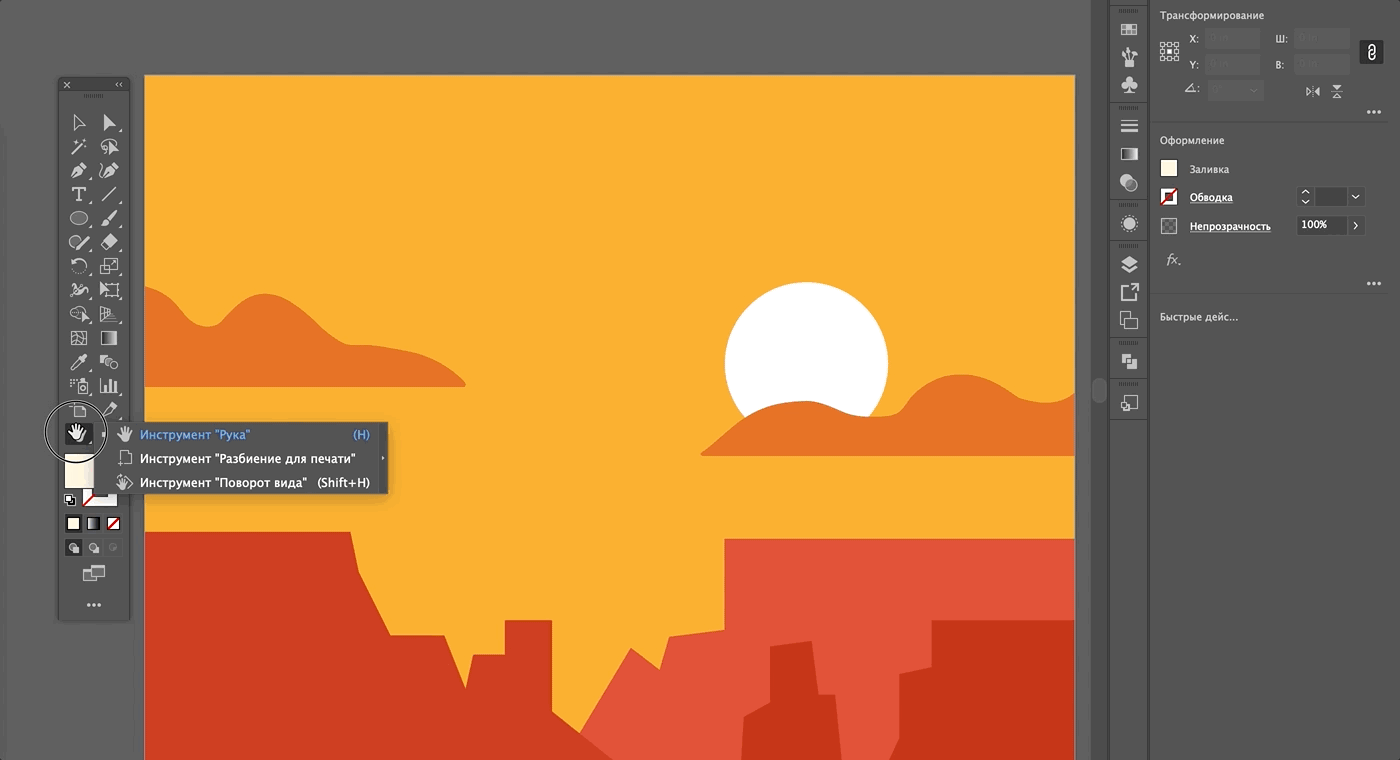
Отлично! Теперь, когда вы ознакомились с основными функциями и инструментами, можно приступить к созданию собственных проектов. Попробуйте создать собственные фигуры на следующем уроке.
Как быстрее научиться работать в Adobe Illustrator?
Запишись на групповые или индивидуальные занятия. Мы поможем быстрее разобраться и понять, как работать в графической программе Adobe Illustrator.
Adobe Illustrator для начинающих
6 индивидуальных онлайн-уроков
2000
р.
Количество
Вы можете выбрать групповые или индивидуальные занятия. Подробнее о занятиях в Adobe Illustrator можно узнать по ссылке.
Adobe Illustrator для начинающих
6 индивидуальных онлайн-уроков
1200
р.
Количество
Вы можете выбрать групповые или индивидуальные занятия. Подробнее о занятиях в Adobe Illustrator можно узнать по ссылке.