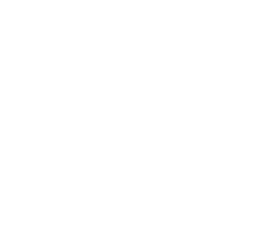Подпишись на мой телеграм-канал
I💙design, и получи подарок — Введение к учебнику «Грамматика графического дизайна».
I💙design, и получи подарок — Введение к учебнику «Грамматика графического дизайна».
Получи введение к учебнику бесплатно
Простые геометрические фигуры — это строительные блоки изображений в Illustrator. Узнайте, как с помощью различных фигур построить скворечник для открытки.
Урок 3
Исследуем формы в Adobe Illustrator
В уроке № 3 углубимся в онлайн-курс Adobe Illustrator, познакомимся с его возможностями и научимся создавать несложные иллюстрации из простых форм. Урок обучит основам работы с формами, пониманию концепций точек и линий. Покажет, как трансформировать формы для создания уникальных изображений.
Adobe Illustrator, одно из ведущих программных решений для векторной графики, предлагает огромное количество возможностей для создания изображений и дизайна. Однако для начинающих художников и дизайнеров может быть сложно понять, как использовать все возможности этого мощного инструмента.
Основной идеей этого урока является то, что для создания потрясающих работ в Illustrator не обязательно быть искушенным художником, так как основой большинства вещей, которые вы создаете в Illustrator, являются формы.
Формы в Illustrator можно сравнить с конструкторскими блоками LEGO. Каждый блок LEGO можно соединить с другими блоками для создания более сложной и интересной структуры. Точно так же работают формы в Illustrator: отдельная форма – это всего лишь форма, но когда вы объединяете формы вместе, вы можете создать что-то удивительное.
Однако соединение форм – это лишь одна часть процесса создания искусства в Illustrator. Мы также можем полностью преобразовать формы уникальными способами, чтобы соответствовать любым творческим потребностям. Для преобразования форм полезно понимать различные части формы. Два термина, которые вы будете слышать снова и снова, когда речь заходит о формах, - это точки и пути.
В этом уроке, который является частью онлайн-курса, вы изучите ключевые элементы интерфейса Illustrator, и научитесь создавать несложные иллюстрации из простых форм. Урок обучит основам работы с формами, пониманию концепций точек и линий.
Основной идеей этого урока является то, что для создания потрясающих работ в Illustrator не обязательно быть искушенным художником, так как основой большинства вещей, которые вы создаете в Illustrator, являются формы.
Формы в Illustrator можно сравнить с конструкторскими блоками LEGO. Каждый блок LEGO можно соединить с другими блоками для создания более сложной и интересной структуры. Точно так же работают формы в Illustrator: отдельная форма – это всего лишь форма, но когда вы объединяете формы вместе, вы можете создать что-то удивительное.
Однако соединение форм – это лишь одна часть процесса создания искусства в Illustrator. Мы также можем полностью преобразовать формы уникальными способами, чтобы соответствовать любым творческим потребностям. Для преобразования форм полезно понимать различные части формы. Два термина, которые вы будете слышать снова и снова, когда речь заходит о формах, - это точки и пути.
В этом уроке, который является частью онлайн-курса, вы изучите ключевые элементы интерфейса Illustrator, и научитесь создавать несложные иллюстрации из простых форм. Урок обучит основам работы с формами, пониманию концепций точек и линий.
Теперь ваша очередь курсы Illustrator с пошаговыми инструкциями в этом уроке. Чтобы изучить #Adobe #Illustrator и применить полученные знания в практическом руководстве, следуйте за шагами под видео или посетите вебсайт Adobe.
Бесплатный онлайн-курс Adobe Illustrator для начинающих
Как получить все бесплатные уроки и научиться работать в Adobe Illustrator прямо сейчас? Запишись на бесплатный онлайн-курс и получи доступ к видео-урокам с файлами!
Создайте первую простую иллюстрацию с помощью фигур
Простые геометрические фигуры — это строительные блоки при создании базовых изображений в Illustrator. Узнайте, как с помощью различных фигур построить скворечник для открытки.
1
Построение стандартного прямоугольника
Начните с создания прямоугольных фигур для скворечника, используя пунктирные линии в качестве ориентира.
- Выберите Инструмент «Прямоугольник».
- Перетащите курсор по красной пунктирной линии, чтобы создать прямоугольник, который в дальнейшем будет жердочкой для птиц.
- Перетащите курсор по фигуре, обозначенной зеленой пунктирной линией, чтобы получилась крыша скворечника.
- Чтобы нарисовать идеальный квадрат, зажмите клавишу Shift и перетащите курсор по оранжевой пунктирной линии. Отпустите кнопку мыши, а затем клавишу Shift.
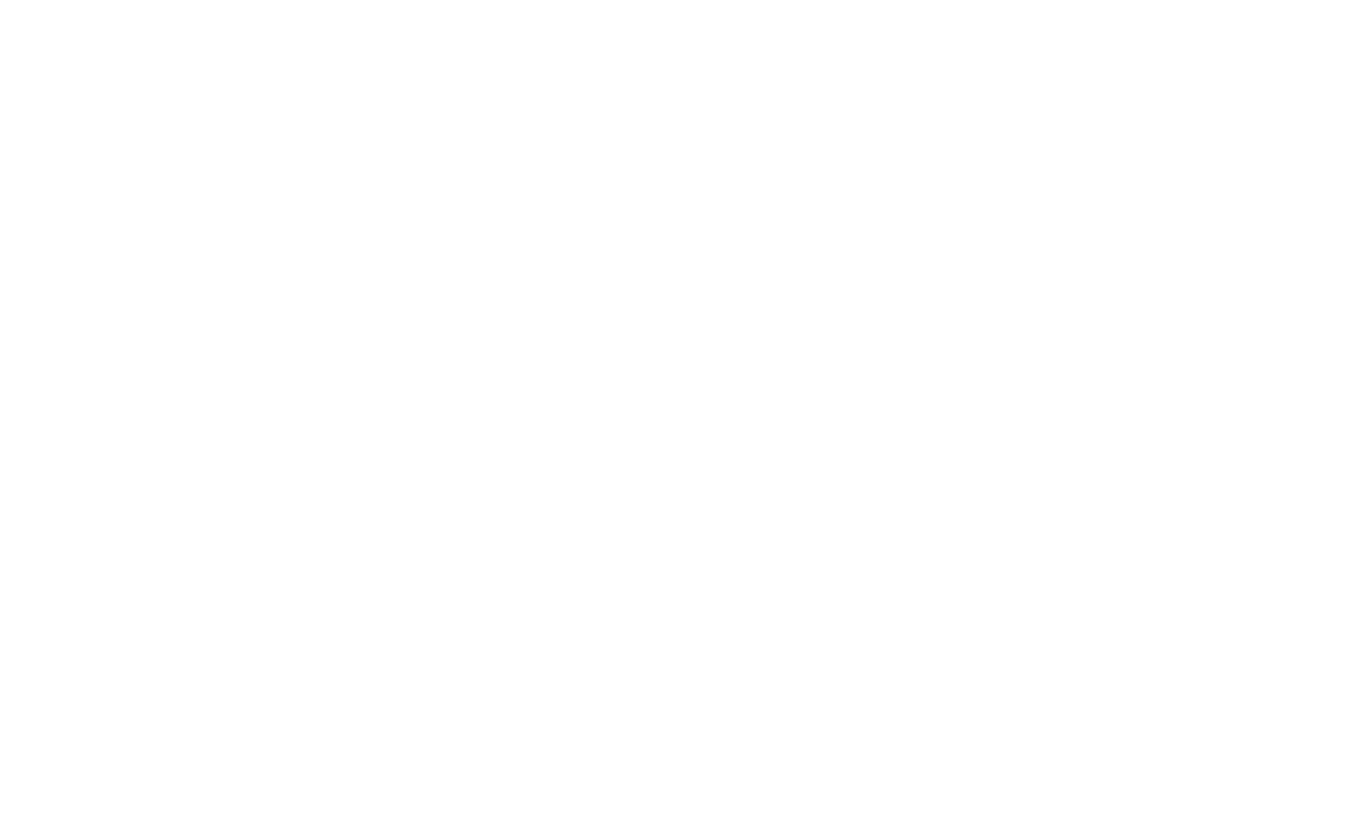
2
Скругление углов
Большинство фигур в Illustrator «живые», это означает, что их можно преобразовывать с помощью экранных графических элементов, например, в скругленные углы.
- Выберите Инструмент «Масштаб» и нажмите в области самого маленького прямоугольника, чтобы увеличить изображение (рис. 2 после текста).
- Выберите Инструмент «Выделение» и нажмите на самый маленький прямоугольник.
- Перетащите любой из четырех кругов в углах прямоугольника к центру фигуры. Остановитесь, когда увидите красный контур на углах. Он означает, что вы достигли максимально возможной точки скругления.
- В меню выше выберите Просмотр > Подогнать монтажную область по размеру окна, чтобы просмотреть всю иллюстрацию еще раз.
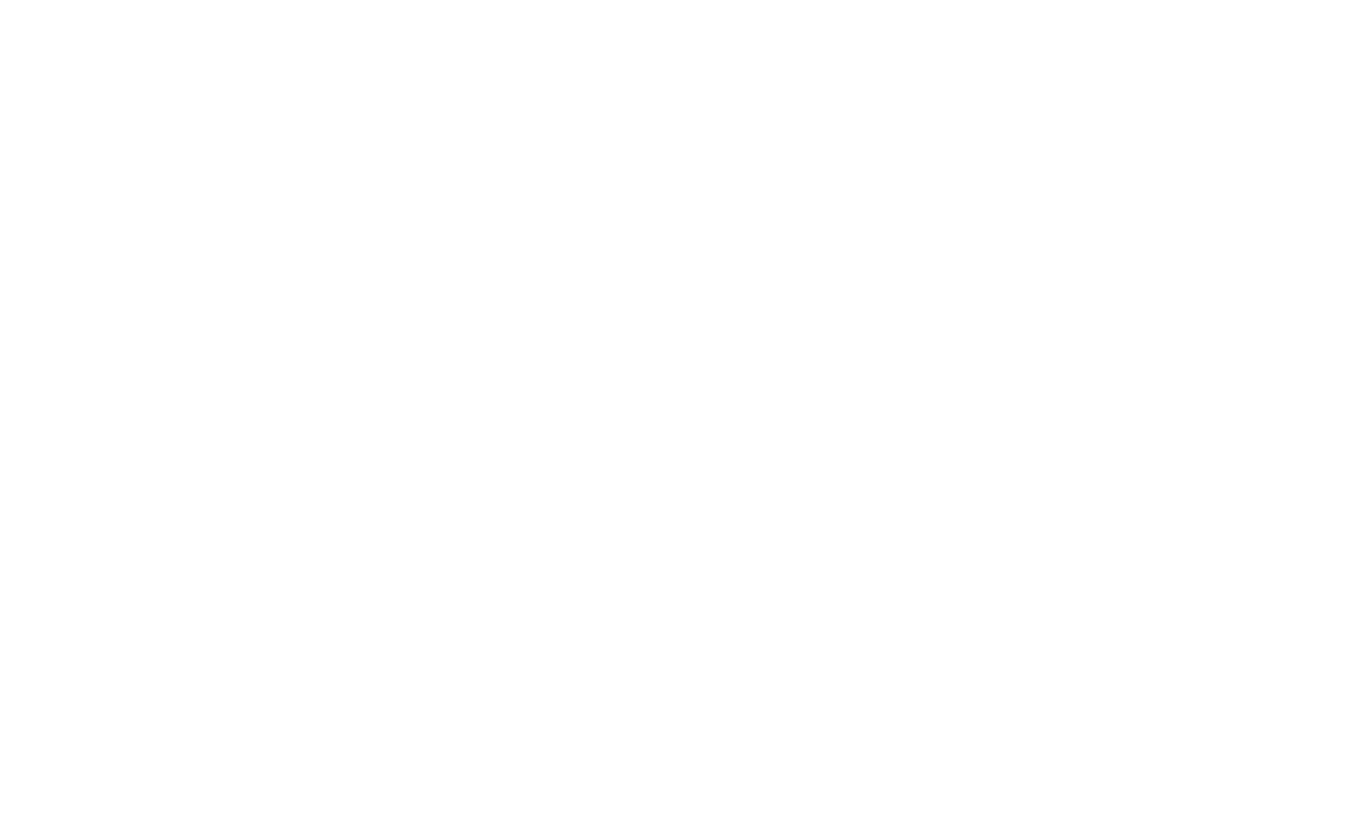
Этот урок является частью бесплатного обучающего онлайн-курса Adobe Illustrator для начинающих. Он создан на основе официальных учебных пособий Adobe. Получить базовые навыки владения Adobe Illustrator и записаться на бесплатные уроки онлайн-курса на форме ниже.
3
Изменение формы объектов
Фигуры состоят из опорных точек и контуров. Теперь нужно воспользоваться инструментом «Прямое выделение», чтобы переместить точку и изменить форму крыши.
- Выберите Инструмент «Прямое выделение».
- Щелкните, как показано, внутри узкого длинного прямоугольника, чтобы выделить его. Синие прямоугольники, которые вы видите по углам, называются «опорными точками». Они управляют фигурой.
- Щелкните синюю точку в правой верхней части прямоугольника, чтобы выбрать его.
- Отпустите кнопку мыши. Это важно! Теперь взгляните на прямоугольник. Обратите внимание, что точка, на которую вы нажали, окрашена в синий цвет, а остальные пустые.
- Перетащите синюю точку вверх, чтобы изменить форму крыши, используя пунктирную серую линию в качестве ориентира.
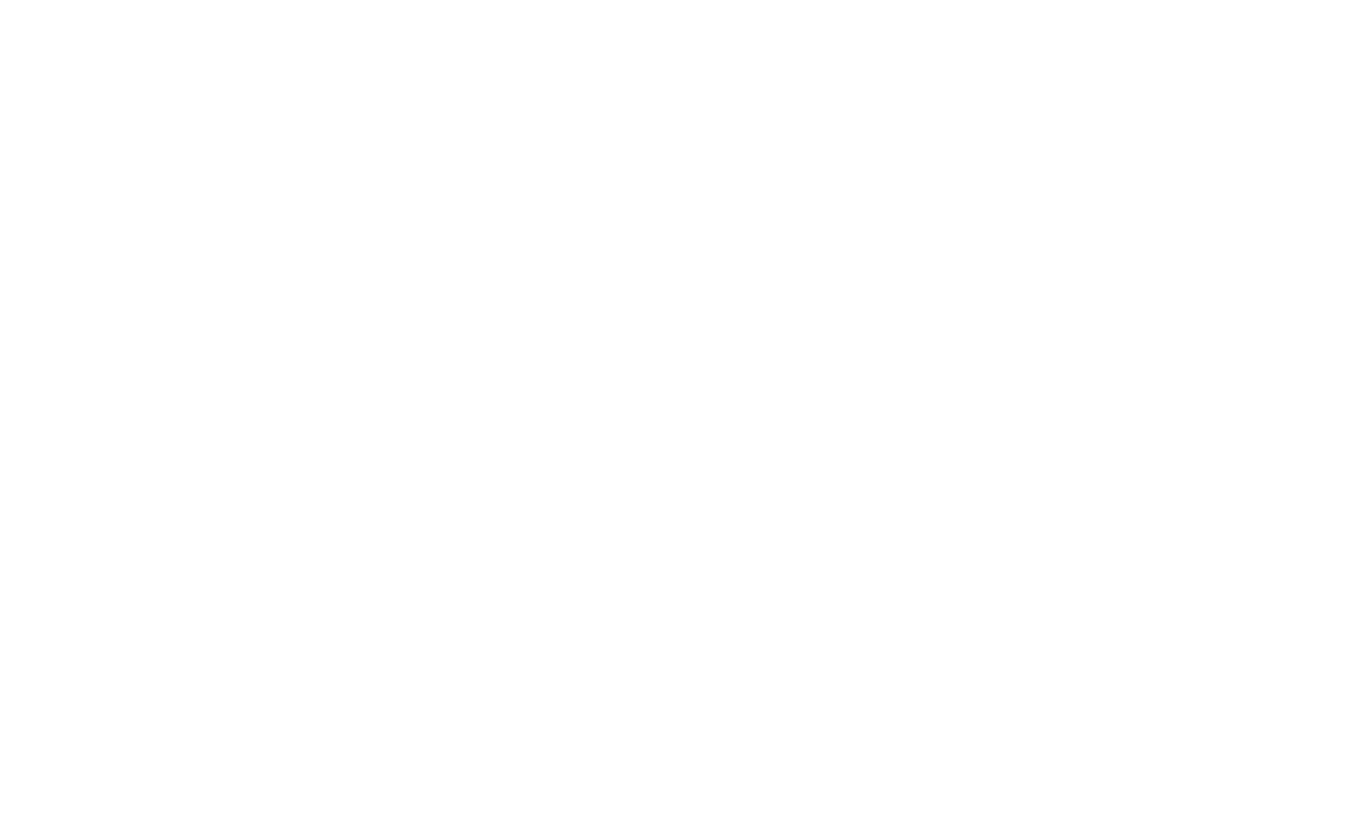
4
Добавление круга к изображению
Вы можете создать огромное множество форм. Давайте создадим круг, чтобы сделать окно для скворечника.
- Нажмите и удерживайте инструмент «Прямоугольник». Выберите Инструмент «Эллипс».
- Чтобы нарисовать идеальный круг, нажмите клавишу Shift и перетащите курсор по синей пунктирной линии. Отпустите кнопку мыши, а затем клавишу Shift. Не переживайте, если круг не совпадает с пунктирной линией. Вы его скоро переместите. Рамка вокруг круга называется ограничивающей рамкой. Она нужна для поворота, изменения размера и многого другого.
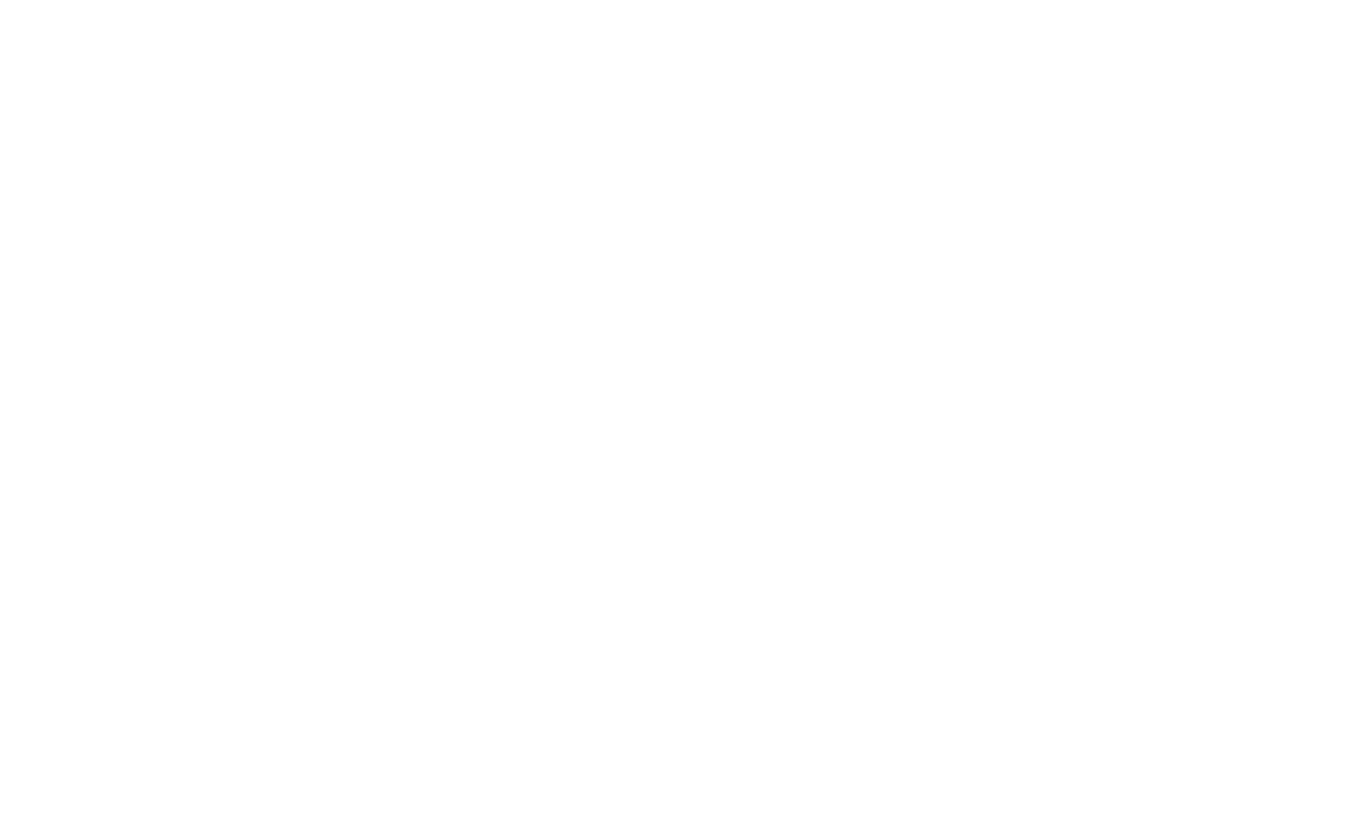
5
Сборка скворечника
Затем вы будете собирать все вместе, чтобы сделать скворечник.
Жердочка и крыша находятся за квадратом, потому что эти фигуры были созданы первыми. Объекты располагаются в порядке их создания.
- Выберите Инструмент «Выделение».
- Перетащите круг в центр квадрата справа.
- Перетащите прямоугольник с закругленными углами на левую сторону большего по размеру прямоугольника, чтобы создать жердочку для птиц.
- Перетаскивайте фигуру крыши в верхнюю часть квадрата, пока правые края не совпадут.
Жердочка и крыша находятся за квадратом, потому что эти фигуры были созданы первыми. Объекты располагаются в порядке их создания.
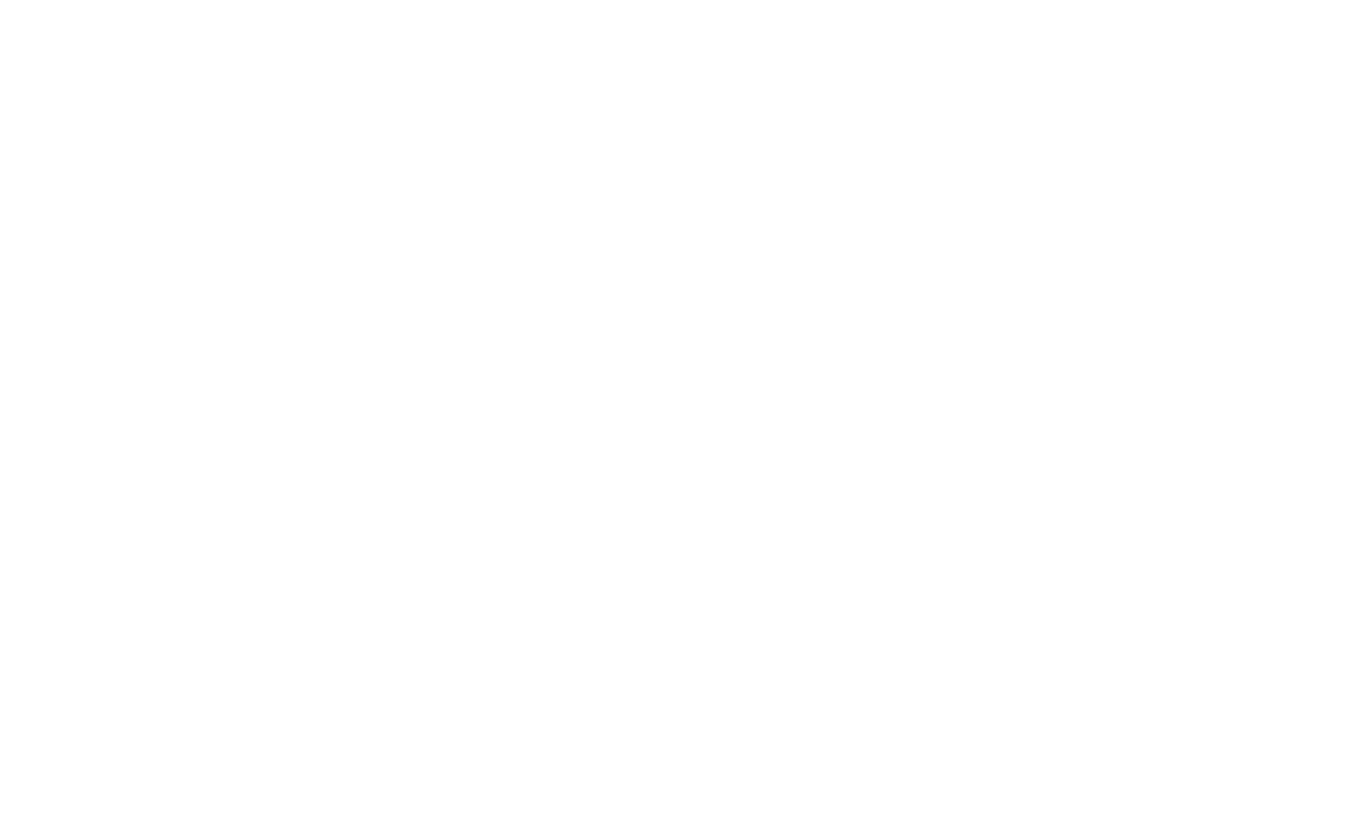
6
Изменение фигур
После того как фигуры нарисованы, их можно доработать: изменить размер, повернуть и поменять положение.
- Нажмите на большой квадрат, чтобы выделить его. Теперь вы сделаете квадрат немного тоньше для достижения лучших пропорций.
- Перетащите точку с левой стороны квадрата вправо, чтобы немного сузить его.
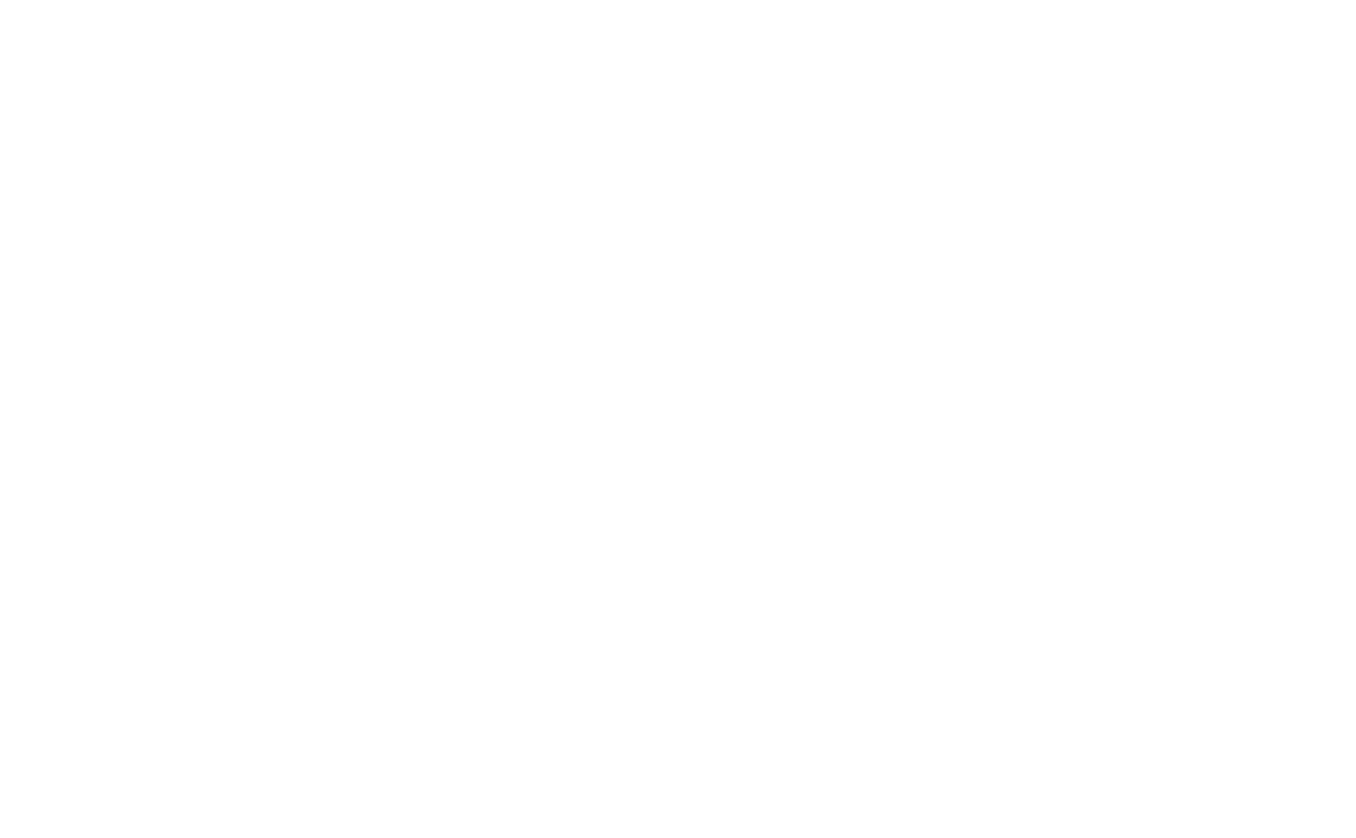
7
Объединение фигур
Далее смотрите, как создать новую уникальную фигуру путем сочетания простых фигур.
- Не снимая выделения с фигуры, нажмите клавишу Shift и выберите фигуру крыши над ней, чтобы выделить обе фигуры. Нажатие клавиши Shift позволяет добавлять или удалять фигуры из выделения.
- Выберите Инструмент «Создание фигур».
- Перетащите, как показано, фигуры, чтобы объединить их в одну.
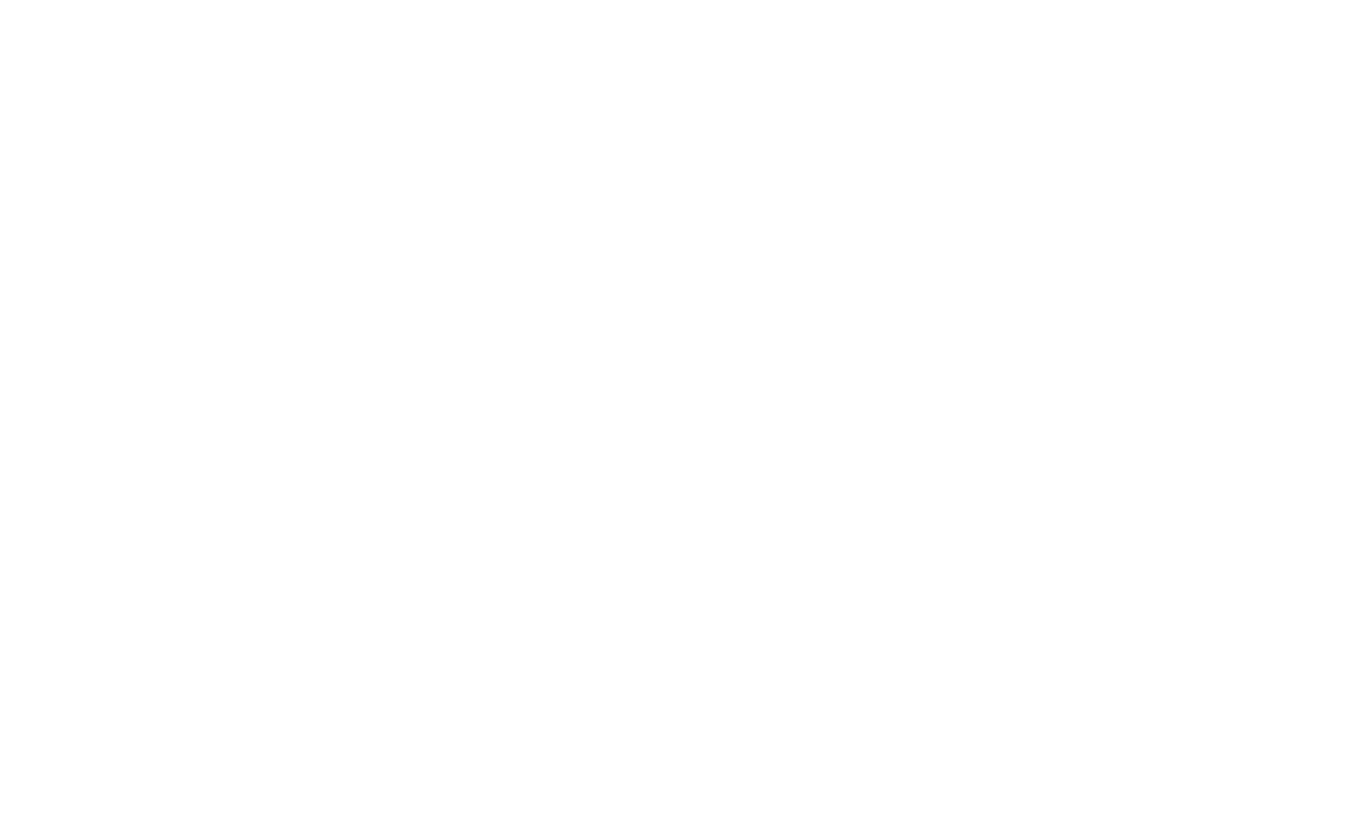
8
Добавление цвета
Давайте выделим скворечник цветом.
- Выберите Инструмент «Выделение» — черная стрелка.
- Не снимая выделения с фигуры, на панели «Свойства» нажмите на поле слева от слова «Заливка».
- Выберите цвет, чтобы залить им фигуру.
- Нажмите на небольшой прямоугольник с закругленными углами, чтобы выделить его, и измените цвет этой фигуры на тот же цвет.
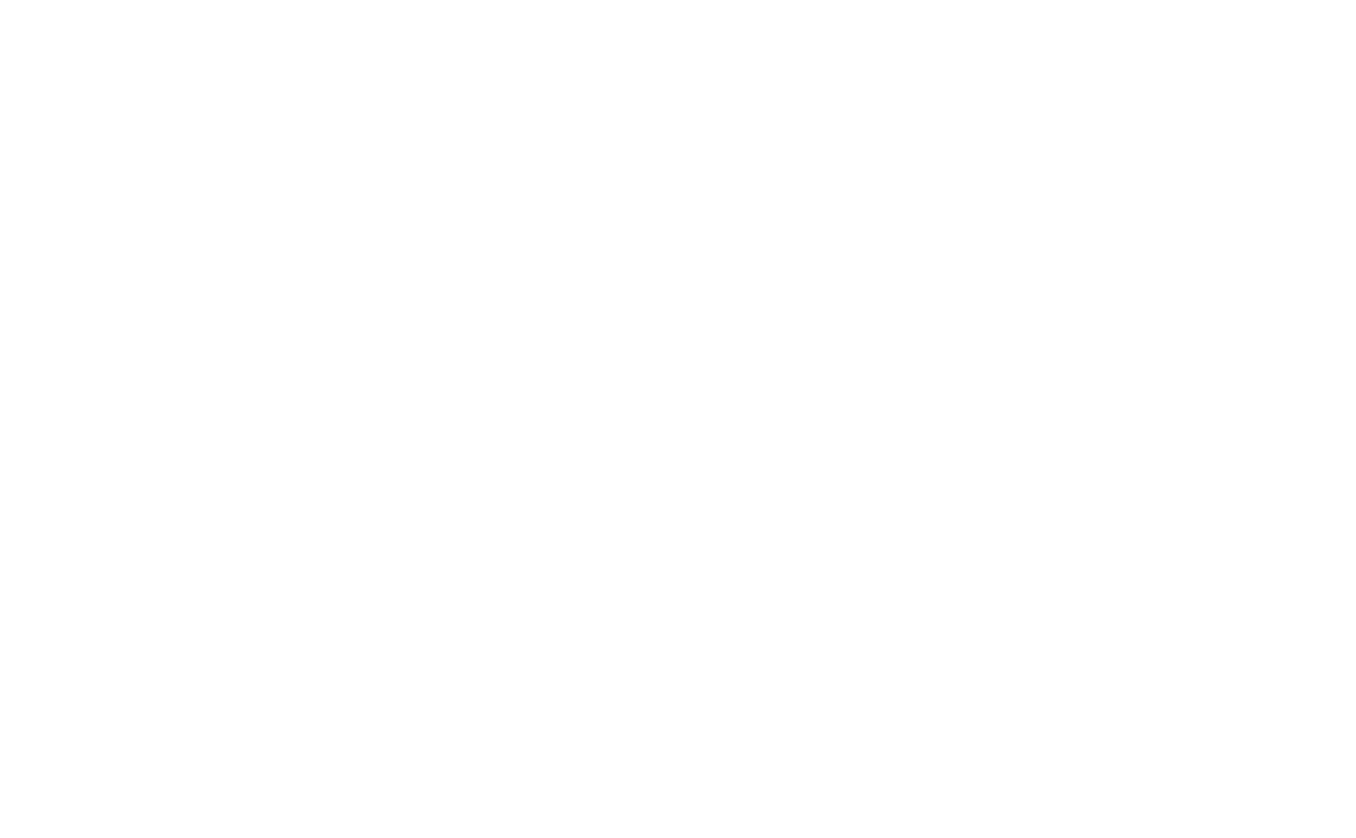
Отлично! Теперь, когда вы ознакомились с основными функциями и инструментами, можно приступить к созданию собственных проектов. Попробуйте создать собственные фигуры на следующем уроке.
Как быстрее научиться работать в Adobe Illustrator?
Запишись на групповые или индивидуальные занятия. Мы поможем быстрее разобраться и понять, как работать в графической программе Adobe Illustrator.
Adobe Illustrator для начинающих
6 индивидуальных онлайн-уроков
2000
р.
Количество
Вы можете выбрать групповые или индивидуальные занятия. Подробнее о занятиях в Adobe Illustrator можно узнать по ссылке.
Adobe Illustrator для начинающих
6 индивидуальных онлайн-уроков
1200
р.
Количество
Вы можете выбрать групповые или индивидуальные занятия. Подробнее о занятиях в Adobe Illustrator можно узнать по ссылке.