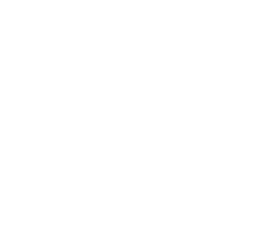Подпишись на мой телеграм-канал
I💙design, и получи подарок — Введение к учебнику «Грамматика графического дизайна».
I💙design, и получи подарок — Введение к учебнику «Грамматика графического дизайна».
Получи введение к учебнику бесплатно
Углубляемся в понимание использования цвета в Adobe Illustrator, начиная от базовых понятий, таких как заливка и обводка, до более сложных техник, таких как создание пользовательских цветов и сохранение образцов для последующего использования.
Урок 4
Исследуем цвет в Adobe Illustrator: руководство по добавлению жизни к вашим проектам
В курсе Adobe Illustrator рассмотрим использование цвета, создадим пользовательские цвета и сохраним образцы. Курсы Adobe Illustrator предоставляют практическое руководство, с помощью которого вы добавите цвет и оживите ваши творческие проекты.
Влияние цвета
Цвет способен вызывать эмоции, вдохновлять на творчество, создавать интерес и определять бренд компании. В курсе Adobe Illustrator изучим, как использовать цвет для достижения всех этих целей — он может заставить ваш постер выделиться, привязать визитную карточку к вашему бренду или обеспечить набор стикеров единым внешним видом.
Работа с цветом в Illustrator
В Illustrator вы можете применить обводку без заливки, заливку без обводки или любую комбинацию этих двух элементов в зависимости от желаемого вида. Вы увидите обводку и заливку в виде этих значков повсюду в Illustrator, когда работаете с цветом.
Добавление и изменение цвета
В Illustrator вы можете применить обводку без заливки, заливку без обводки или любую комбинацию этих двух элементов в зависимости от желаемого вида. Вы увидите обводку и заливку в виде этих значков повсюду в Illustrator, когда работаете с цветом.
Создание и сохранение образцов цвета
Создание одного и того же цвета может быть утомительным и даже может привести к несоответствию цветов. Чтобы облегчить этот процесс, вы захотите сохранить цвет, чтобы с легкостью выбрать его снова. Мы называем сохраненный пользовательский цвет «Swatch» или «Образец».
В Illustrator вы можете создавать цвета разными способами, в зависимости от ваших потребностей, и сохранять их в виде образцов, чтобы повторно использовать их, облегчая тем самым свою работу. Теперь пришло время для вас попробовать.
Начните этот урок с пошаговыми инструкциями, чтобы попрактиковаться в создании и добавлении цвета к произведению искусства.
Начните этот урок с пошаговыми инструкциями, чтобы попрактиковаться в создании и добавлении цвета к произведению искусства.
Бесплатный онлайн-курс Adobe Illustrator для начинающих
Как получить все бесплатные уроки и научиться работать в Adobe Illustrator прямо сейчас? Запишись на бесплатный онлайн-курс и получи доступ к видео-урокам с файлами!
практическое задание
Окунитесь в цвет
Узнайте, как применить цвет к своей работе. Затем узнайте, как смешать пользовательский цвет и использовать его в своих проектах.

1
Раскрашивание объекта
Можно залить объект цветом, наложить цвет на его контур (обводку) или выполнить обе операции.
- Выберите Инструмент "Выделение".
- Щелкните оранжевый кружок за рожком мороженого.
- На панели Свойства щелкните, как показано, оранжевый квадрат рядом со словом «Заливка».
- Убедитесь, что кнопка «Цветовые образцы» (значок сетки) нажата на открывшейся панели вверху. Затем нажмите любой цвет на панели «Цветовые образцы», чтобы заменить цвет заливки.
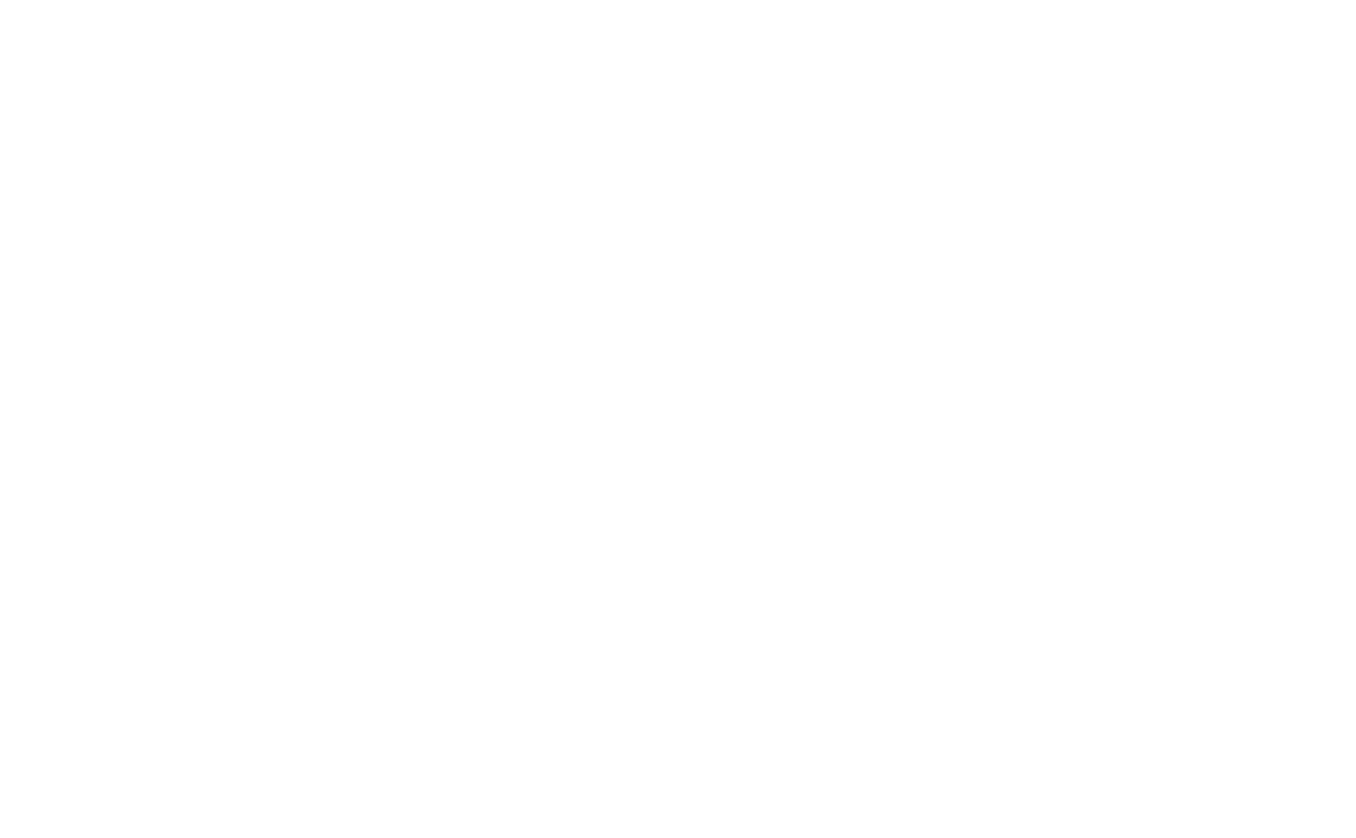
2
Создание заказного цвета
Вы можете расширить возможности выбора цвета, создав заказной цвет.
- Нажмите на серый круг за шкалой.
- На панели Свойства щелкните серое поле «Цвет заливки».
- В верхней части панели нажмите кнопку «Смешение цветов» (палитра красок). Все цвета радуги можно найти в строке внизу.
- Нажмите в любом месте цветной панели для выбора цвета. Для уточнения цвета можно использовать ползунки, расположенные выше.
- Нажмите кнопкой мыши на пустую область документа, чтобы скрыть панель.
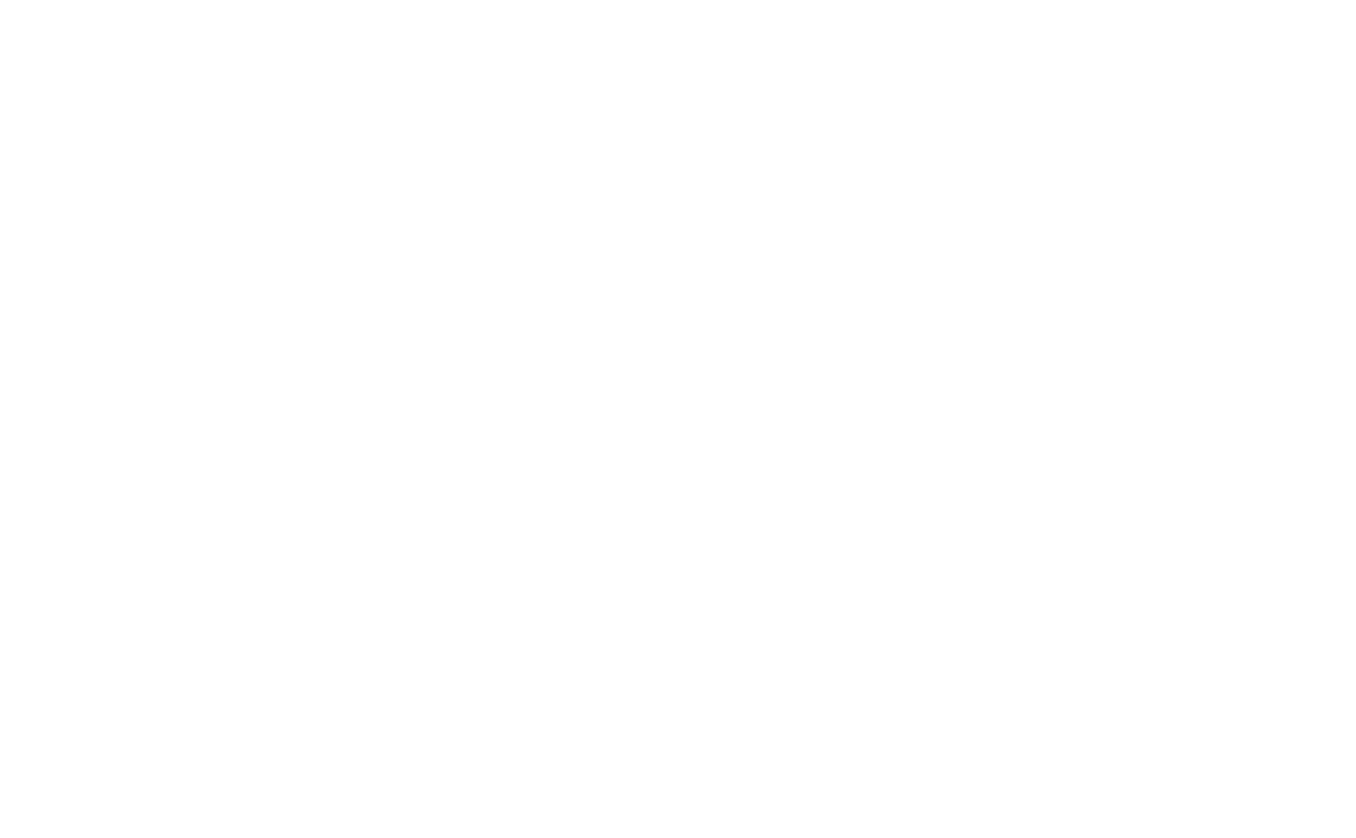
Этот урок является частью бесплатного обучающего онлайн-курса Adobe Illustrator для начинающих. Он создан на основе официальных учебных пособий Adobe. Получить базовые навыки владения Adobe Illustrator и записаться на бесплатные уроки онлайн-курса на форме ниже.
3
Сохранение заказного цвета
Если вы хотите повторно использовать заказной цвет в этом документе, сохраните его как цветовой образец на панели «Цветовые образцы».
- Не снимая выделения с круга, снова нажмите на поле «Цвет заливки» на панели «Свойства».
- На открывшейся панели «Цветовые образцы» нажмите на кнопку «Цветовые образцы» вверху (рядом с кнопкой «Смешение цветов»).
- В нижней части панели нажмите кнопку «Создать образец» (знак плюса).
- Дайте цветовому образцу уникальное название и нажмите «ОК».
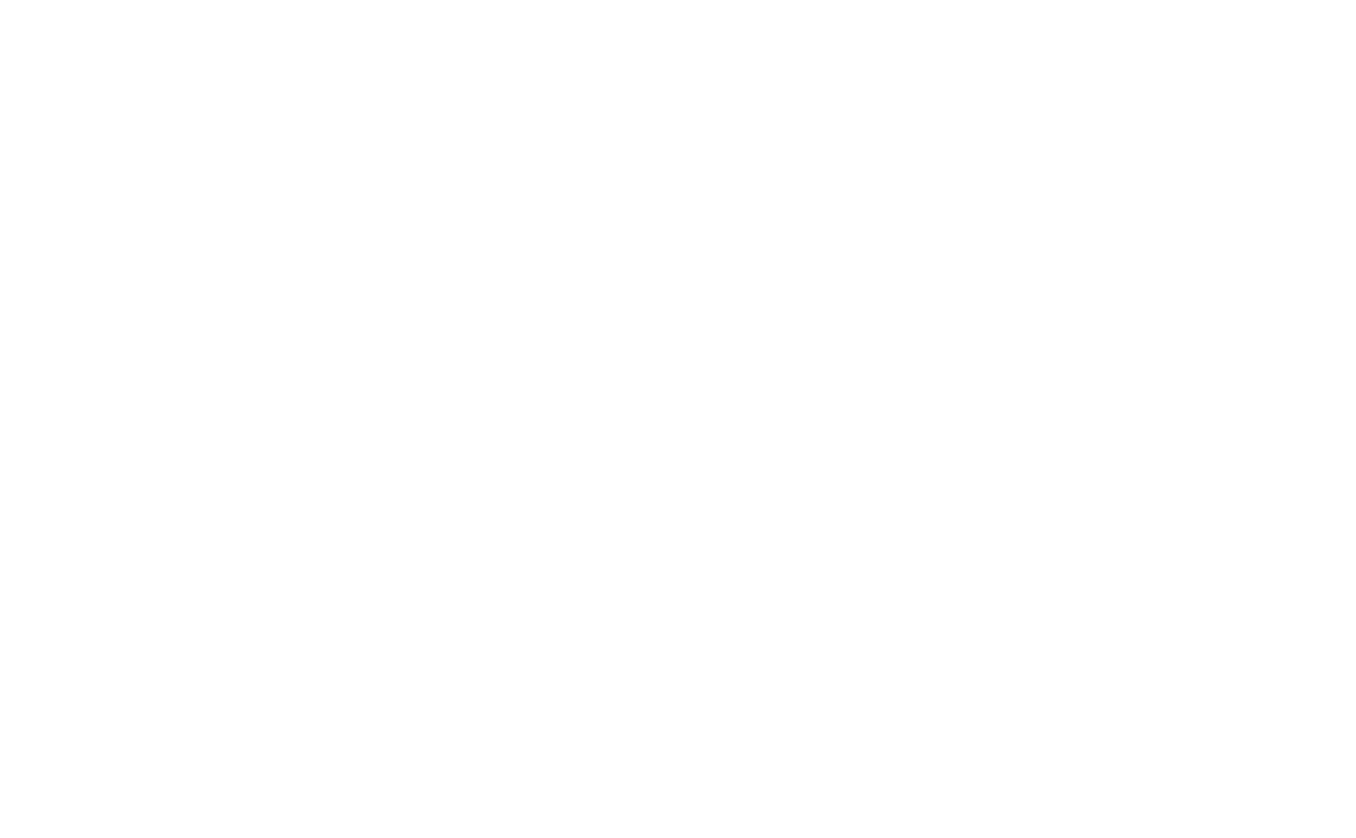
4
Применение цвета к обводке
Теперь вы также можете повторно использовать заказной цвет на других участках вашего изображения для создания цельного образа.
- Щелкните одну из оранжевых линий внутри изображения слоеного пирога.
- Чтобы выбрать другую линию, щелкните вторую оранжевую линию, удерживая нажатой клавишу Shift. Взгляните на панель «Свойства» и обратите внимание, что обводка этих линий оранжевого цвета, а у заливки цвет отсутствует.
- В меню выше нажмите Просмотр > Увеличение пару раз, чтобы рассмотреть изображение поближе.
- На панели Свойства щелкните поле оранжевого цвета слева от слова «Обводка» и выберите свой пользовательский цвет в образцах.
- Чтобы еще раз просмотреть стикер, выберите Просмотр > Подогнать монтажную область по размеру окна.
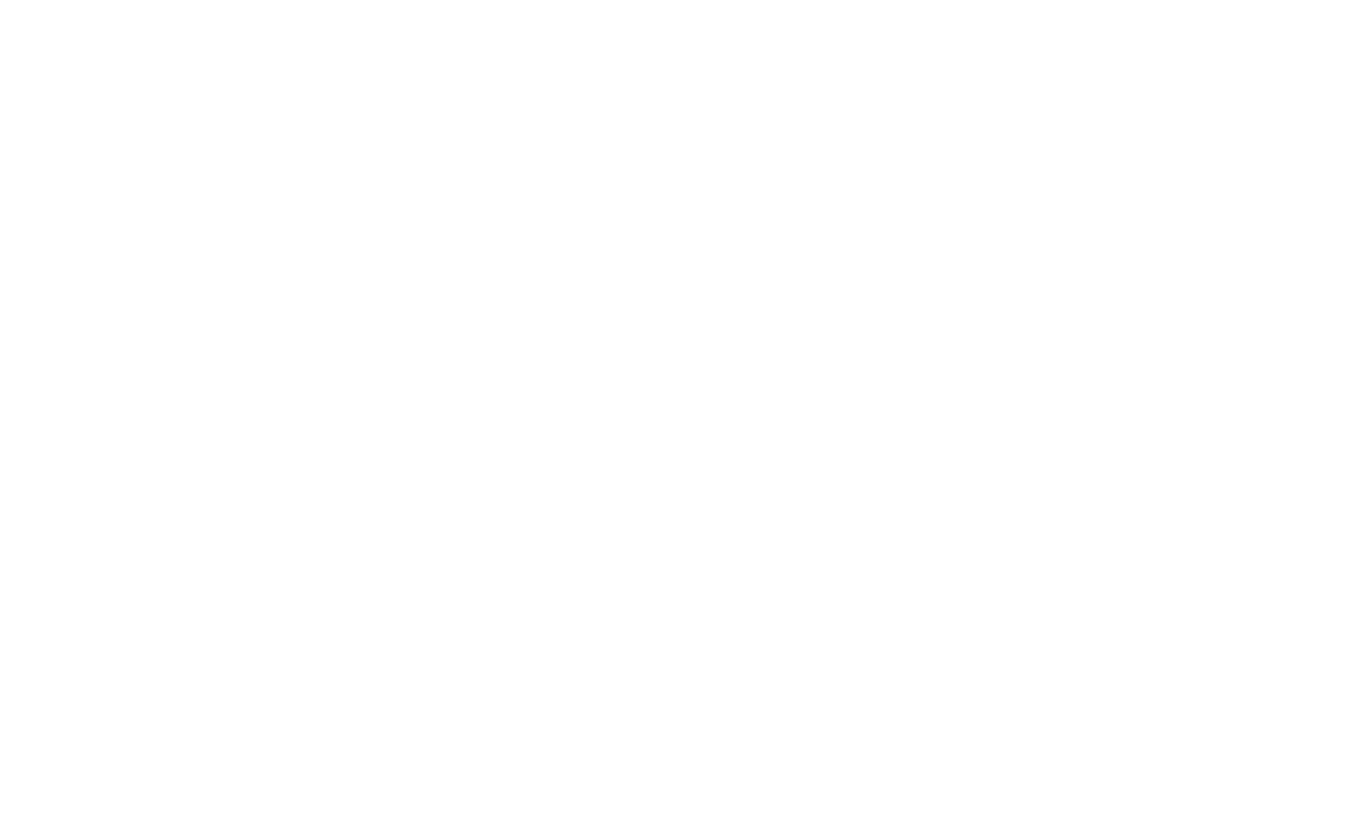
Замечательно! Теперь, когда вы научились использовать цвет в Adobe Illustrator, создавать пользовательские цвета и сохранять образцы, можно приступить к созданию собственных проектов. Если хотите изучить быстрее Adobe Illustrator, то записывайтесь на групповые или индивидуальные занятия с преподавателем по ссылке ниже.
Как быстрее научиться работать в Adobe Illustrator?
Запишись на групповые или индивидуальные занятия. Мы поможем быстрее разобраться и понять, как работать в графической программе Adobe Illustrator.
Adobe Illustrator для начинающих
6 индивидуальных онлайн-уроков
2000
р.
Количество
Вы можете выбрать групповые или индивидуальные занятия. Подробнее о занятиях в Adobe Illustrator можно узнать по ссылке.
Adobe Illustrator для начинающих
6 индивидуальных онлайн-уроков
1200
р.
Количество
Вы можете выбрать групповые или индивидуальные занятия. Подробнее о занятиях в Adobe Illustrator можно узнать по ссылке.