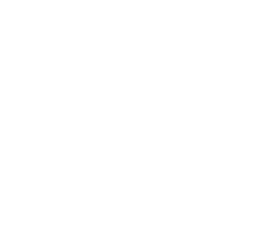Подпишись на мой телеграм-канал
I💙design, и получи подарок — Введение к учебнику «Грамматика графического дизайна».
I💙design, и получи подарок — Введение к учебнику «Грамматика графического дизайна».
Получи введение к учебнику бесплатно
Освоение текста в Adobe Illustrator открывает безграничные возможности для дизайнеров. В этом руководстве мы изучим, как эффективно работать с текстом, чтобы четко передавать свои сообщения и усиливать визуальную привлекательность проектов.
Урок 5 из ?
Тайна искусства текста в Adobe Illustrator: превращаем слова в визуальное волшебство
В этом курсе по Adobe Illustrator мы освоим работу с инструментом Текст, который открывает безграничные возможности для дизайнеров. Мы подробно изучим, как максимально эффективно использовать возможности инструмента, чтобы ясно и четко передавать свои сообщения и улучшать визуальное впечатление от ваших проектов.
Первые шаги: добавление текста в Illustrator
Добавление текста в Adobe Illustrator можно осуществить двумя способами: как Точечный текст и Текст в области. Точечный текст позволяет добавить одну строку текста, такую как заголовок или название. Чтобы использовать Точечный текст, просто выберите заголовок и начните писать.
Текст в области, с другой стороны, идеально подходит для добавления нескольких строк текста, таких как детали события в буклете. Чтобы добавить Текст в области, используйте инструмент Текст, чтобы перетаскивать и создать область, в которой вы хотите, чтобы ваш текст появился.
Как только вы щелкнете или перетащите, чтобы добавить текст, Illustrator автоматически заполнит поле Lorem Ipsum — текстом-заполнителем, который вы можете заменить своими собственными словами. Выбор между Точечным текстом и Текстом в области зависит от характера вашего проекта и типа текста, который вы хотите включить.
Текст в области, с другой стороны, идеально подходит для добавления нескольких строк текста, таких как детали события в буклете. Чтобы добавить Текст в области, используйте инструмент Текст, чтобы перетаскивать и создать область, в которой вы хотите, чтобы ваш текст появился.
Как только вы щелкнете или перетащите, чтобы добавить текст, Illustrator автоматически заполнит поле Lorem Ipsum — текстом-заполнителем, который вы можете заменить своими собственными словами. Выбор между Точечным текстом и Текстом в области зависит от характера вашего проекта и типа текста, который вы хотите включить.
Изменение размера текста: понимание Текста в области и Точечного текста
Дизайнеры используют Point Type (Точечный текст) и Area Type (Текст в области) по-разному при изменении размера текста. С помощью Точечного редактирования вы можете легко изменить размер заголовка, перетаскивая угол текстового поля с зажатой клавишей Shift. Это изменяет размер текста, не искажая его пропорций.
Однако с изменением Области размер текстового поля не изменяет размер самого текста. Вместо этого это изменяет то, как текст оборачивается внутри поля, позволяя вам изменить область, которую занимает ваш текст.
Однако с изменением Области размер текстового поля не изменяет размер самого текста. Вместо этого это изменяет то, как текст оборачивается внутри поля, позволяя вам изменить область, которую занимает ваш текст.
Форматирование текста: техники настройки
После того как вы добавили текст в свой проект, вы можете использовать множество опций настройки Illustrator для добавления творческого шарма к вашему тексту. Эти опции доступны в панели свойств.
Процесс начинается с выбора подходящего шрифта, возможно, из Adobe Font, который соответствует тону и цели вашего проекта. После выбора шрифта, вы можете уточнить вид вашего текста с помощью ключевых методов форматирования: межстрочный интервал, кернинг и трекинг.
Межстрочный интервал — это пространство между строками текста, больший межстрочный интервал делает абзац более удобным для чтения. Кернинг — это пространство между двумя символами, уменьшение этого пространства часто придает более профессиональный вид. Наконец, трекинг — это общее расстояние в тексте, большее расстояние придает ощущение воздушности и элегантности, а меньшее — более серьезный тон.
Эти инструменты предоставляют множество способов сделать ваш текст выделяющимся. Мастерски используя Точечный и Area Type и тщательно применяя техники форматирования, вы можете создать текст, который действительно отражает ваш бренд и находит отклик у вашей аудитории.
Процесс начинается с выбора подходящего шрифта, возможно, из Adobe Font, который соответствует тону и цели вашего проекта. После выбора шрифта, вы можете уточнить вид вашего текста с помощью ключевых методов форматирования: межстрочный интервал, кернинг и трекинг.
Межстрочный интервал — это пространство между строками текста, больший межстрочный интервал делает абзац более удобным для чтения. Кернинг — это пространство между двумя символами, уменьшение этого пространства часто придает более профессиональный вид. Наконец, трекинг — это общее расстояние в тексте, большее расстояние придает ощущение воздушности и элегантности, а меньшее — более серьезный тон.
Эти инструменты предоставляют множество способов сделать ваш текст выделяющимся. Мастерски используя Точечный и Area Type и тщательно применяя техники форматирования, вы можете создать текст, который действительно отражает ваш бренд и находит отклик у вашей аудитории.
Теперь, когда вы знакомы с этими концепциями, пришло время применить их на практике. Курс Adobe Illustrator предоставляет пошаговые уроки, которые помогут вам освоить дизайн текста в ваших собственных проектах. Отправляйтесь в творческое путешествие уже сегодня и сделайте свои сообщения более влиятельными, чем когда-либо.
Бесплатный онлайн-курс Adobe Illustrator для начинающих
Как получить все бесплатные уроки и научиться работать в Adobe Illustrator прямо сейчас? Запишись на бесплатный онлайн-курс и получи доступ к видео-урокам с файлами!
практическое задание
Превращаем слова в визуальное волшебство
Узнайте, как добавить полужирный выразительный текст листовки в винтажном стиле.
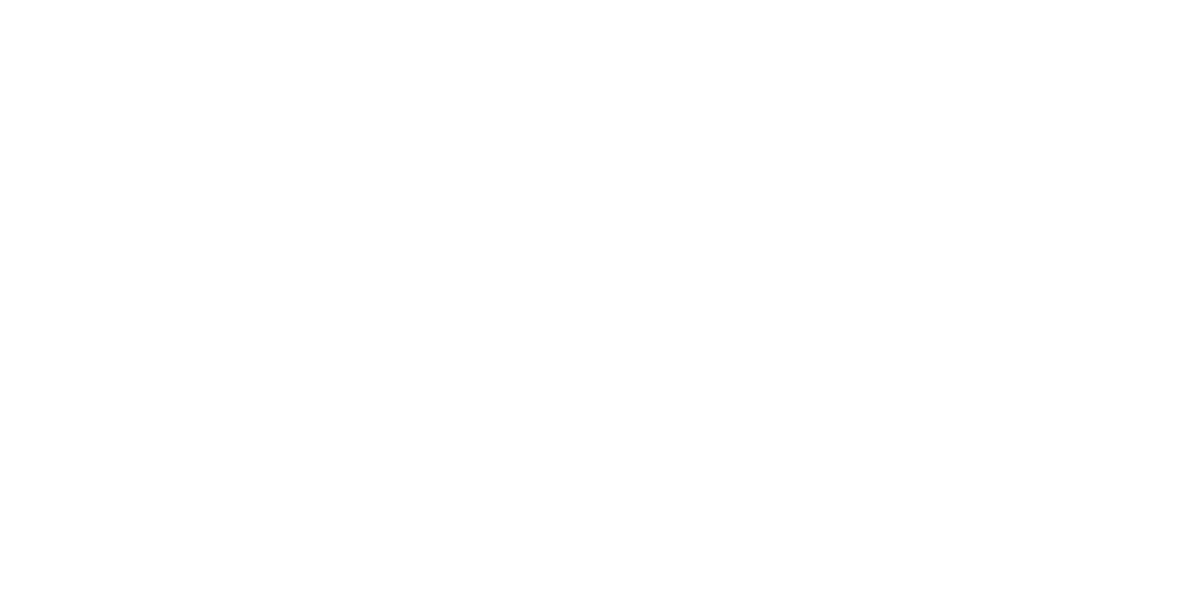
1
Добавление заголовка
Начнем с добавления заголовка события для этого плаката.
- Выберите Инструмент Текст на панели инструментов.
- Нажмите на пустую область в верхней части постера, чтобы добавить небольшой текст-заполнитель. Текст-заполнитель начинается с «Lorem ipsum» и уже выделен.
- Введите «Джазовый фестиваль», чтобы заменить текст.
- При добавлении текста щелчком мыши вы создаете точечный тип. Он идеально подходит для оформления небольшого текстового фрагмента, например заголовка.
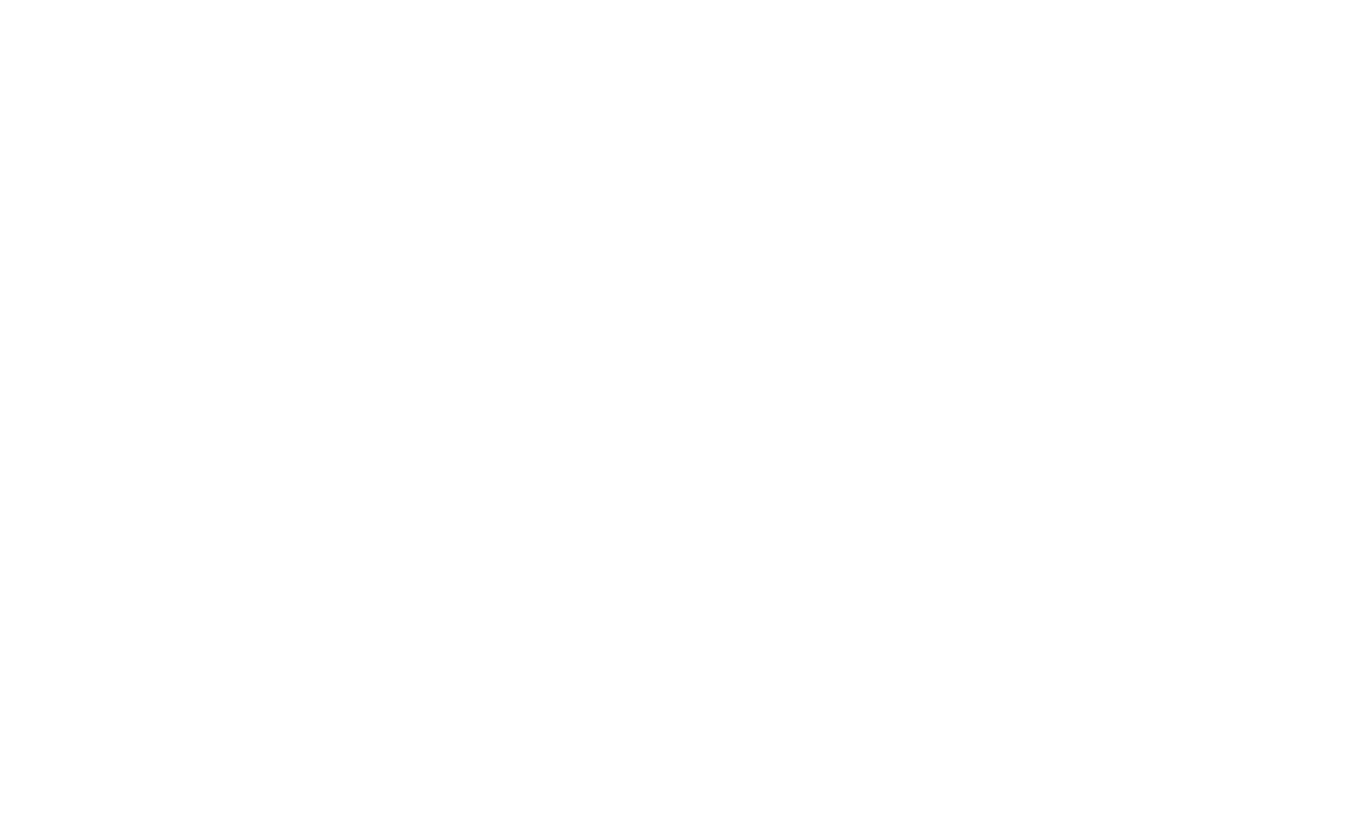
2
Изменение размера заголовка
Теперь измените размер заголовка, чтобы выделить его.
Для сохранения пропорций
- Выберите Инструмент Выделение. Теперь выделенный текст окружен рамкой, называемой ограничивающей рамкой.
Для сохранения пропорций
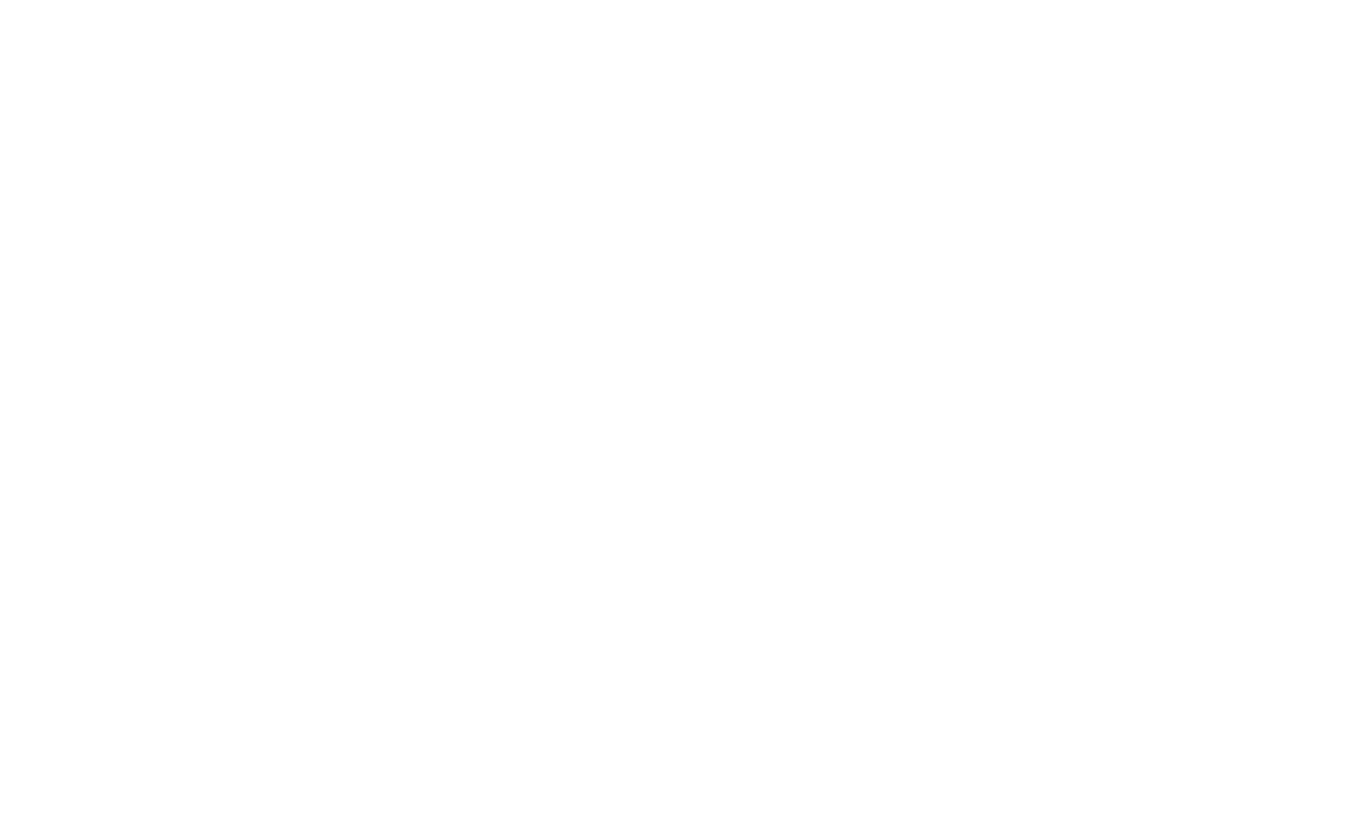
Этот урок является частью бесплатного обучающего онлайн-курса Adobe Illustrator для начинающих. Он создан на основе официальных учебных пособий Adobe. Получите базовые навыки владения Adobe Illustrator и запишитесь на бесплатные уроки онлайн-курса на форме ниже.
3
Добавление абзаца текста
Вы также можете написать несколько строк текста, например создать абзац, не нажимая клавишу Return. Теперь добавьте детали события.
Этот тип текста называется областью текста, поскольку текст размещается внутри блока. Если вы измените размер поля, текст автоматически перекомпонуется.
- Выберите Инструмент Текст.
- Перетащите, чтобы создать прямоугольник в пунктирной рамке в середине документа.
Этот тип текста называется областью текста, поскольку текст размещается внутри блока. Если вы измените размер поля, текст автоматически перекомпонуется.
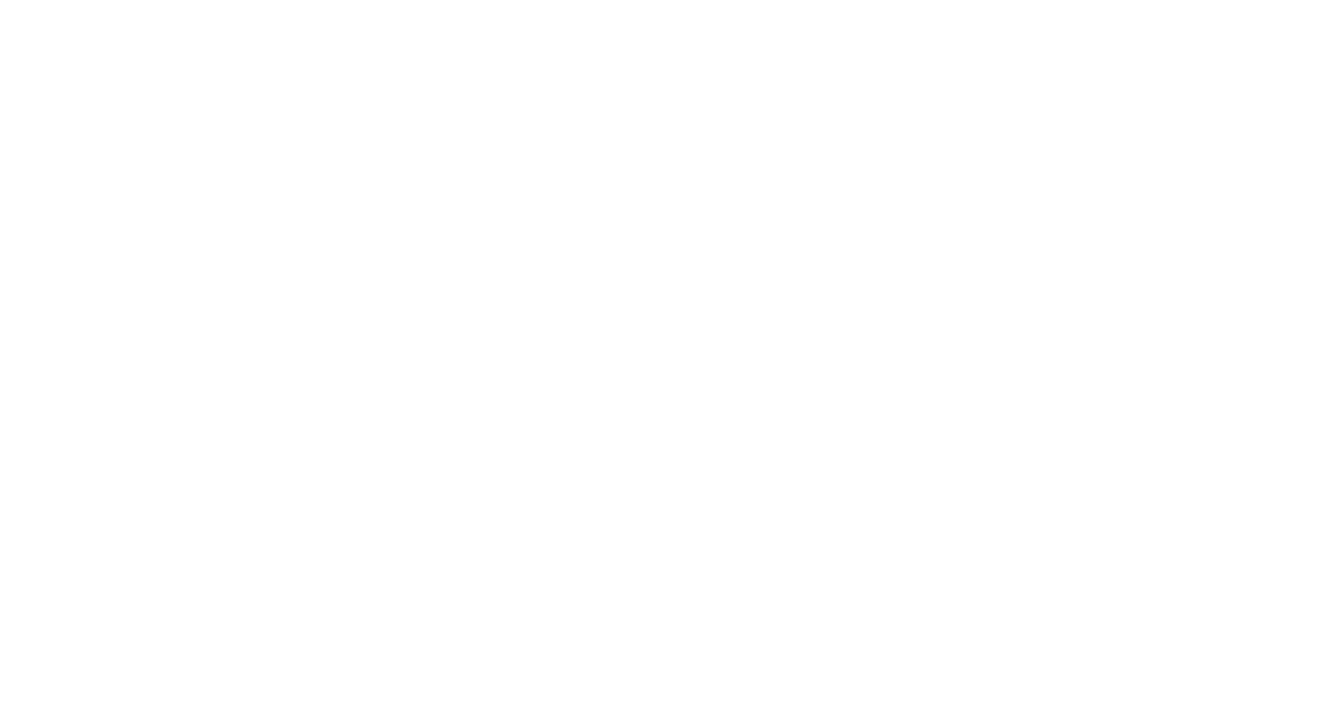
4
Добавьте свой текст
Далее замените абзац текста-заполнителя вашим собственным текстом.
- Не снимая выделения с текста-заполнителя, введите «28 июня - 13 июля».
- Нажмите «Назад» или Enter, чтобы создать новый абзац, и введите «Shoreline Park, Ocean View. Зарегистрируйтесь на нашем сайте».
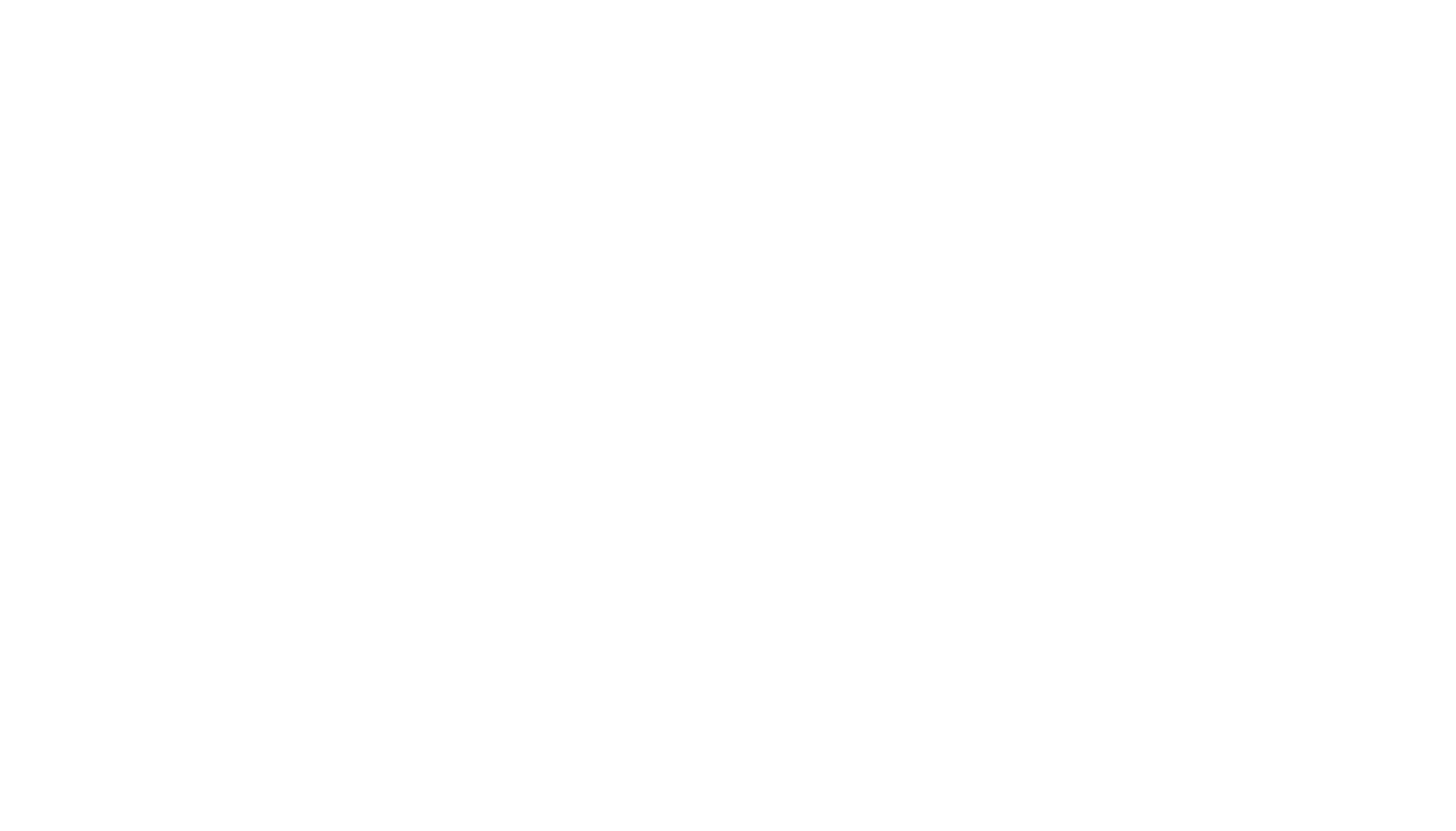
5
Форматирование текста
Используйте различные варианты форматирования текста, чтобы он выглядел так, как вы хотите.
- Трижды нажмите на текст «28 июня - 13 июля», чтобы выделить его.
- В разделе «Символ» на панели «Свойства» выберите 24 pt в меню «Размер шрифта», чтобы увеличить размер текста.
- Выделите оставшийся текст и попробуйте изменить размер шрифта с помощью панели «Свойства».
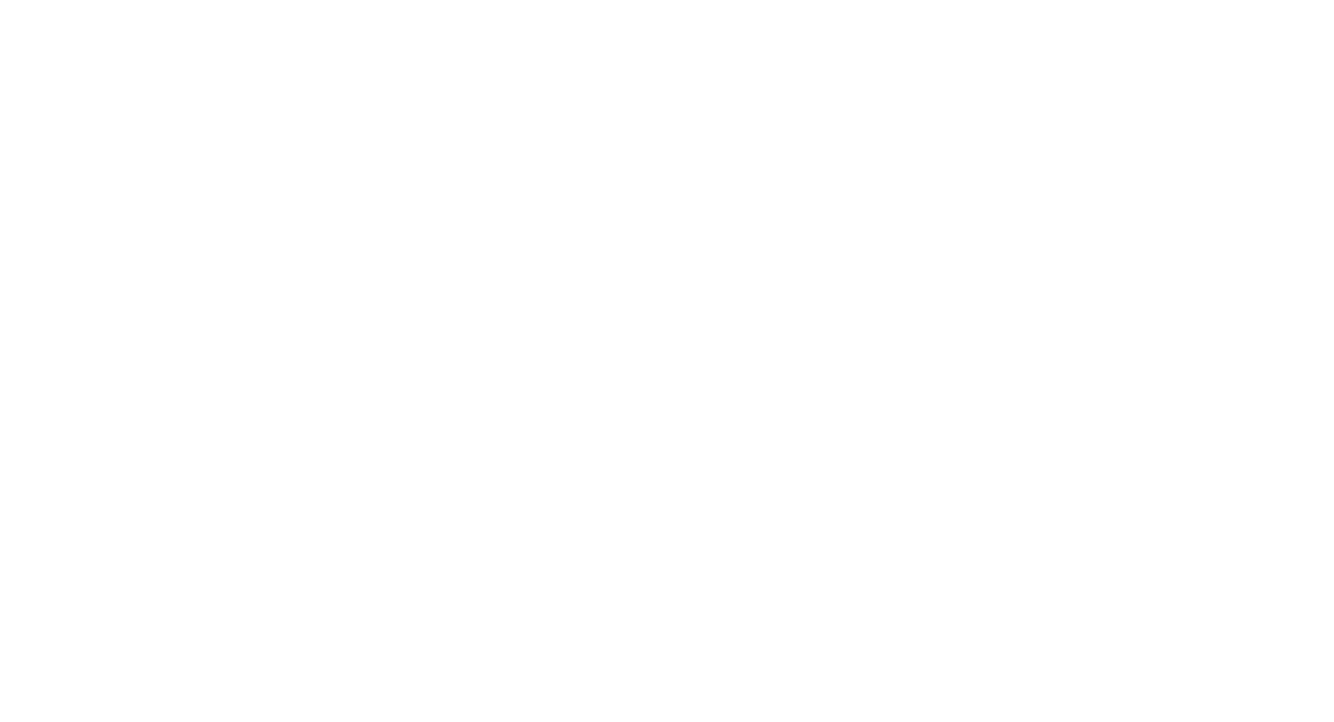
6
Творческий подход в работе со шрифтами
Измените шрифт заголовка, чтобы сделать его более выразительным.
Если вы хотите изменить размер текста после выбора шрифта, попробуйте перетащить угол текстового поля, зажав клавишу Shift, как вы делали это ранее. Затем можно при необходимости переместить его.
- Выберите Инструмент "Выделение".
- Щелкните текст заголовка «Jazz Festival».
- В разделе «Символ» на панели Свойства щелкните раскрывающееся меню «Гарнитура». Наведите курсор на нужный шрифт в списке, чтобы просмотреть изменения в документе.
- Щелкните шрифт, чтобы применить его.
Если вы хотите изменить размер текста после выбора шрифта, попробуйте перетащить угол текстового поля, зажав клавишу Shift, как вы делали это ранее. Затем можно при необходимости переместить его.
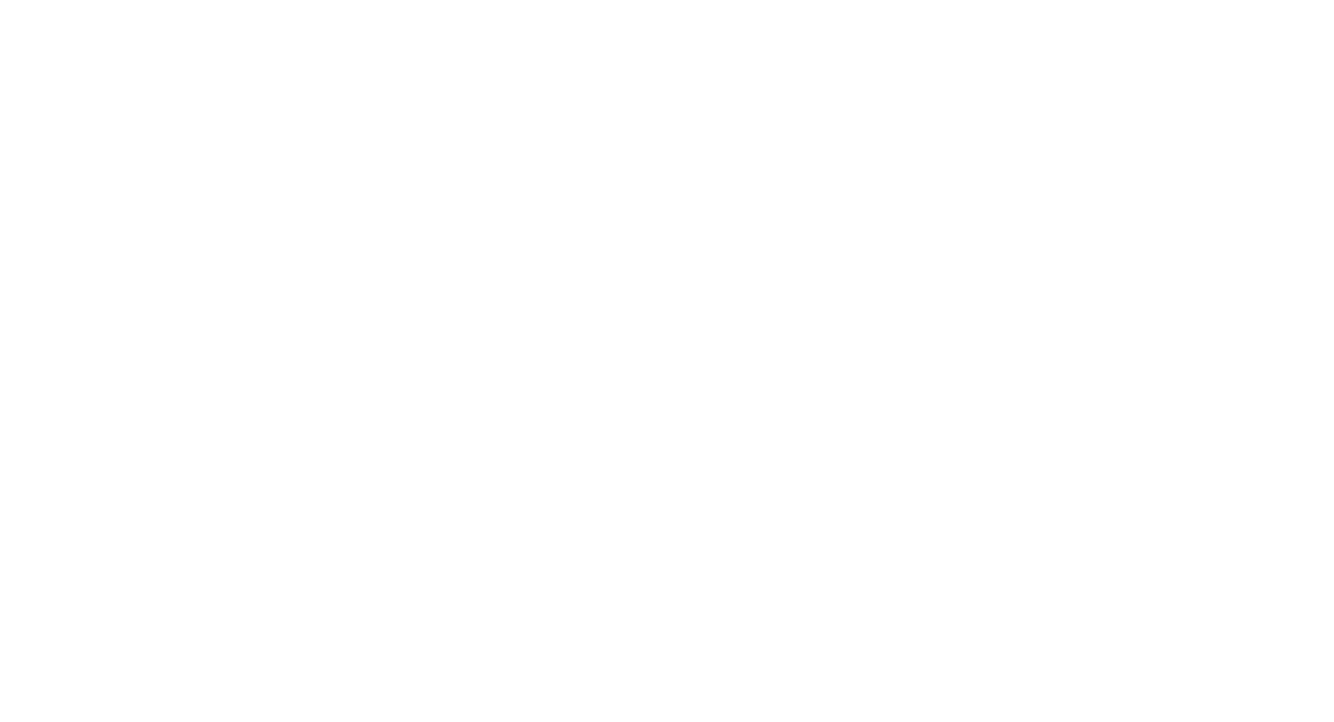
7
Изменение цвета текста
Наконец, можно выделить одну часть заголовка, изменив цвет текста.
- Выберите Инструмент "Текст".
- Перетащите слово «Jazz», чтобы выделить его, как показано на рисунке.
- В разделе «Оформление» панели Свойства щелкните черный квадрат рядом со словом «Заливка».
- На открывшейся панели щелкните любой образец цвета (цветной квадрат), чтобы заменить Цвет.
- Дважды нажмите клавишу Escape, чтобы закрыть панель и просмотреть изменение цвета.
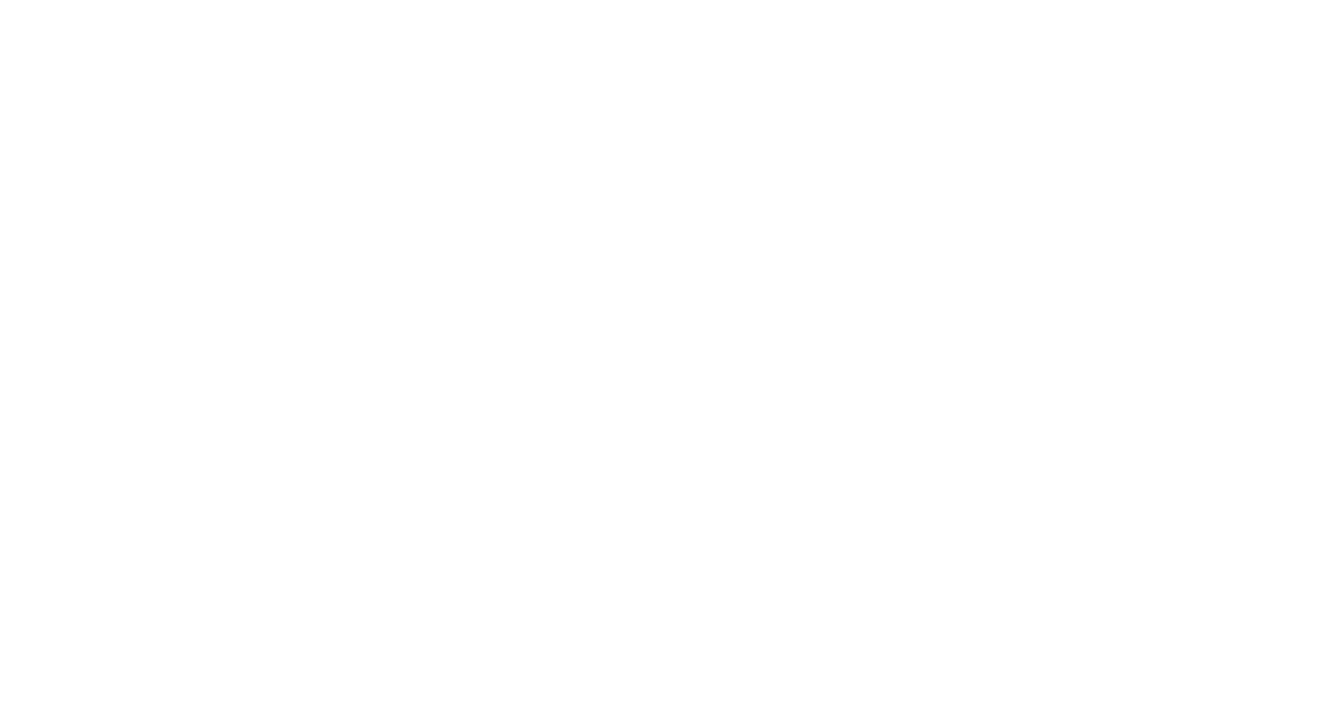
Замечательно! Отлично! Теперь вы можете добавлять текст в свои проекты и форматировать его в зависимости от дизайна.
Хотите изучить Adobe Illustrator быстрее и проще? Записывайтесь на групповые или индивидуальные занятия с преподавателем по ссылке ниже.
Хотите изучить Adobe Illustrator быстрее и проще? Записывайтесь на групповые или индивидуальные занятия с преподавателем по ссылке ниже.
Как быстрее научиться работать в Adobe Illustrator?
Запишись на групповые или индивидуальные занятия. Мы поможем быстрее разобраться и понять, как работать в графической программе Adobe Illustrator.
Adobe Illustrator для начинающих
6 индивидуальных онлайн-уроков
2000
р.
Количество
Вы можете выбрать групповые или индивидуальные занятия. Подробнее о занятиях в Adobe Illustrator можно узнать по ссылке.
Adobe Illustrator для начинающих
6 индивидуальных онлайн-уроков
1200
р.
Количество
Вы можете выбрать групповые или индивидуальные занятия. Подробнее о занятиях в Adobe Illustrator можно узнать по ссылке.