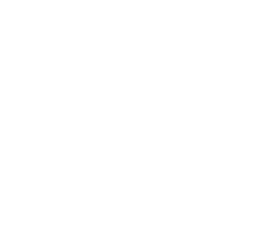Подпишись на мой телеграм-канал
I💙design, и получи подарок — Введение к учебнику «Грамматика графического дизайна».
I💙design, и получи подарок — Введение к учебнику «Грамматика графического дизайна».
Получи введение к учебнику бесплатно
Освойте искусство создания логотипов с нашим подробным уроком по Illustrator. Изучите разные типы логотипов и методы их создания, начиная от использования простых фигур до применения сложных инструментов для детализации вашего дизайна. Наш урок предоставит вам знания и навыки, необходимые для создания уникальных и запоминающихся логотипов, которые будут отражать суть бренда или продукта.
теория. Урок 7 из 14
Обучение графическому дизайну: как разработать логотип в Adobe Illustrator
Курс Adobe Illustrator для начинающих с нуля предоставит вам знания и навыки, необходимые для создания уникальных и запоминающихся логотипов, которые будут отражать суть вашего бренда или продукта.
Добро пожаловать на курс в Adobe Illustrator по разработке логотипа из простых фигур. Мы раскроем секреты создания узнаваемых логотипов и изучим типы знаков и научимся пользоваться инструментами Illustrator, чтобы создать уникальный дизайн, который отразит суть создаваемого бренда.
Значение логотипа
Почти каждый бренд, сервис или продукт, который вы видите в наше время, имеет свой логотип. Он присутствует на их сайте, в социальных сетях и на упаковке продукта. Наверняка прямо сейчас вы можете визуализировать логотип своих любимых кроссовок или быстрого питания, если я попрошу вас об этом. Именно это и делает логотип узнаваемым.
Хороший логотип отражает определенный бизнес и рынок, а отличный логотип отличает ваш бренд среди конкурентов и делает его уникальным и запоминающимся среди множества компаний и услуг.
Хороший логотип отражает определенный бизнес и рынок, а отличный логотип отличает ваш бренд среди конкурентов и делает его уникальным и запоминающимся среди множества компаний и услуг.
Виды современных логотипов
Вы, наверное, заметили, что существует множество различных типов логотипов. Некоторые состоят только из текста и называются Словесными товарными знаками. Другие представляют собой одну уникально оформленную букву или иконку. Графические логотипы, похожие на иконки называют изобразительными товарными знаками.
Для простоты все знаки мы будем назвать логотипами. Этих знаний тебе, как начинающему дизайнеру будет достаточно. Если ты захочешь больше узнать о типах логотипа, то посети мою страницу «Дизайн товарного знака и логотипа», на которой я подробно рассказываю о типах логотипа.
Для простоты все знаки мы будем назвать логотипами. Этих знаний тебе, как начинающему дизайнеру будет достаточно. Если ты захочешь больше узнать о типах логотипа, то посети мою страницу «Дизайн товарного знака и логотипа», на которой я подробно рассказываю о типах логотипа.
С чего начать создавать логотип
Так, с чего начать создание логотипа? Дизайн логотипа в реальном мире обычно начинается с вопросов и идеи, которые можно нарисовать. В этом руководстве вы узнаете, как создать логотип, вы создадите формы, которые составляют то, что мы называем Искусство Логотипа.
Но прежде чем приступить к руководству и заложить основу для логотипа самостоятельно, давайте рассмотрим некоторые ключевые концепции и термины, которые вам следует знать, как начинающему дизайнеру.
Но прежде чем приступить к руководству и заложить основу для логотипа самостоятельно, давайте рассмотрим некоторые ключевые концепции и термины, которые вам следует знать, как начинающему дизайнеру.
Принципы создания логотипа
Вы, возможно, захотите начать создание своего логотипа с выбора цвета. Однако наилучшей практикой является сначала создание вашего логотипа в черно-белом цвете. Это объясняется тем, что логотип должен выглядеть хорошо при любом размере и при отображении в любом цвете.
Поэтому логотип создают в черно-белом варианте, не отвлекаясь на цвета. Но не волнуйтесь, вы добавите цвет в свой готовый логотип в следующем руководстве из этой серии.
Поэтому логотип создают в черно-белом варианте, не отвлекаясь на цвета. Но не волнуйтесь, вы добавите цвет в свой готовый логотип в следующем руководстве из этой серии.
Использование простых фигур
Перед тем, как создавать логотип, изучите свой эскиз и подумайте о простых формах, из которых можно собрать знак. Логотипы, за редким исключением, составлены из простых форм.
Чтобы нарисовать в Aobe Illustrator логотип, важно знать о инструментах Прямоугольник и Элипс. Это базовые графические инструменты, которые дадут вам невероятные возможности по созданию лого.
Чтобы нарисовать в Aobe Illustrator логотип, важно знать о инструментах Прямоугольник и Элипс. Это базовые графические инструменты, которые дадут вам невероятные возможности по созданию лого.
Изменение и модификация созданных фигур
Теперь, когда мы определились с простыми формами формы, изучим возможности по изменению этих форм. Например, для простых манипуляций, таких как изменение размера и перемещение, вы можете использовать инструмент Выделение или Черная стрелка.
Но чтобы изменить их форму, пригодится инструмент Прямое выделение или белая стрелка. Вот пожалуй, базовые знания о еще двух важных инструментах!
Но чтобы изменить их форму, пригодится инструмент Прямое выделение или белая стрелка. Вот пожалуй, базовые знания о еще двух важных инструментах!
Итак, подводя итог, вы можете начать с создания более простых форм, а затем изменить их различными способами, чтобы создать именно те формы, которые вам нужны для формирования дизайна вашего логотипа.
Теперь ваша очередь. Начните этот курс Adobe Illustrator с пошаговых инструкций, чтобы на практике создать свой собственный логотип. Изучайте функции инструменты программы самостоятельно на бесплатном образовательном онлай-курсе.
Теперь ваша очередь. Начните этот курс Adobe Illustrator с пошаговых инструкций, чтобы на практике создать свой собственный логотип. Изучайте функции инструменты программы самостоятельно на бесплатном образовательном онлай-курсе.
Бесплатный онлайн-курс Adobe Illustrator для начинающих
Как получить все бесплатные уроки и научиться работать в Adobe Illustrator прямо сейчас? Запишись на бесплатный онлайн-курс и получи доступ к видео-урокам с файлами!
практическое задание
Создайте логотип в Adobe Illustrator с помощью основных фигур
Создайте логотип мирового уровня для бренда Beebly с помощью этого курса по Adobe Illustrator. На первом занятии обучающей серии «Создание логотипа» начните с создания основы с помощью фигур.
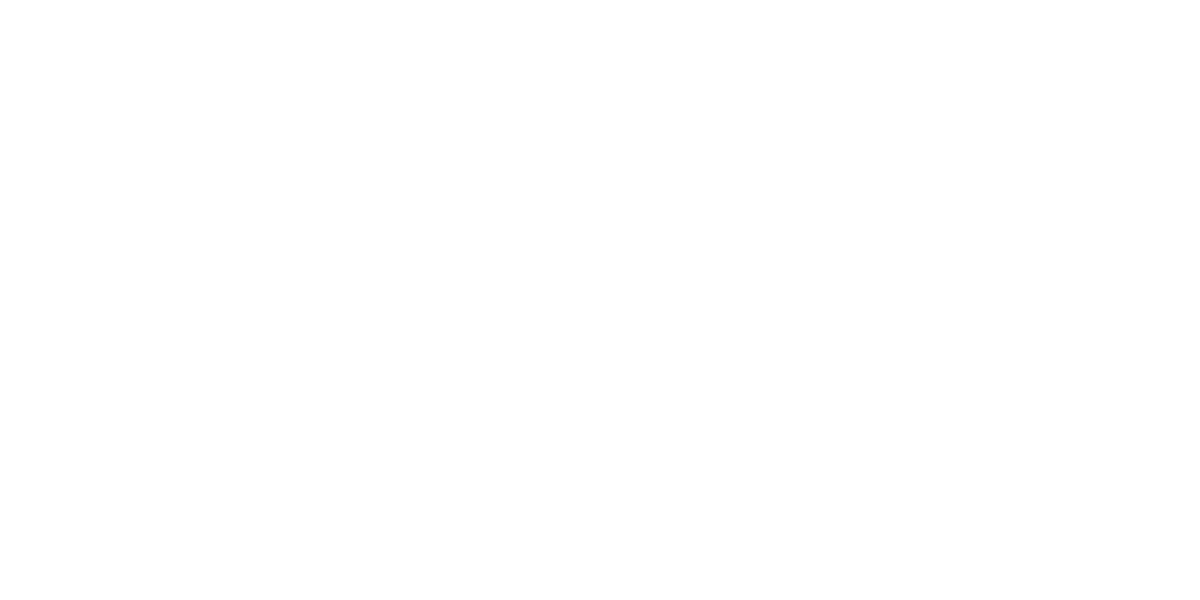
1
Начало работы с фигурой
В логотипе, который вы собираетесь спроектировать, используются простые геометрические формы для создания силуэта пчелы.
- Выберите Инструмент Прямоугольник
- Чтобы нарисовать квадрат, нажмите клавишу Shift и перетащите курсор по красной пунктирной линии. Отпустите кнопку мыши, а затем клавишу Shift. Примечание. Если зажать клавишу Shift при изменении размера, будут сохраняться все пропорции, иллюстрация не будет искажаться.
- Переместите указатель в любую точку на рамке возле фигуры. Когда указатель примет вид изогнутой стрелки, зажмите клавишу Shift и перетащите его против часовой стрелки, чтобы повернуть на 45 градусов.
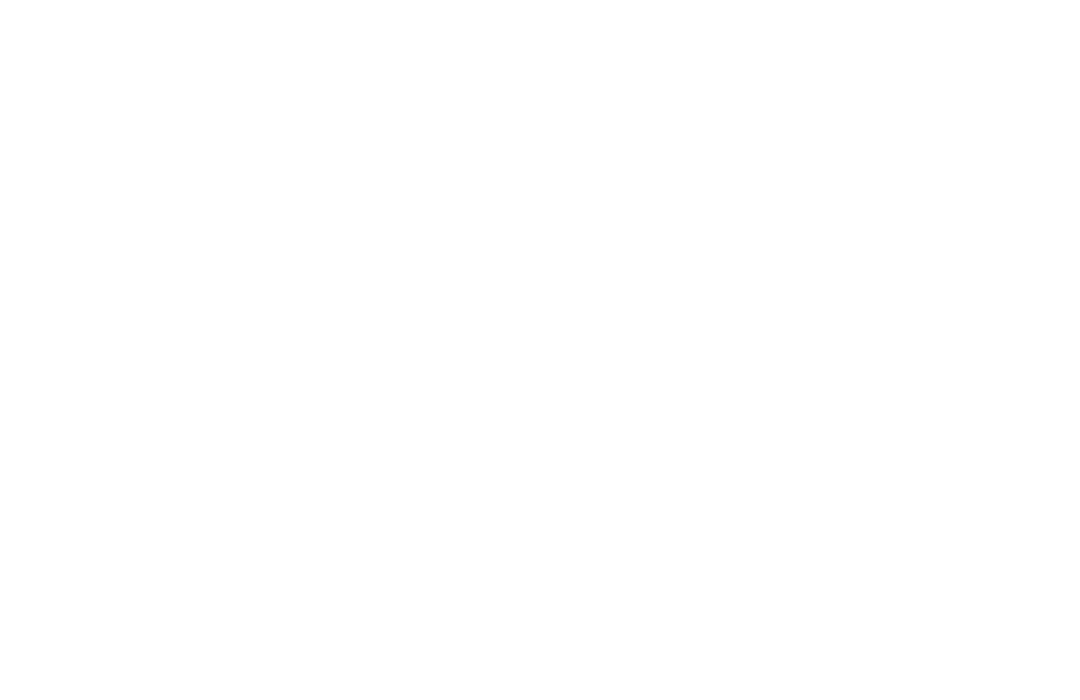
2
Изменение цвета заливки
Создание черно-белого логотипа может помочь сосредоточить внимание на элементах дизайна. Далее вы заполните повернутый квадрат сплошным черным цветом.
- Нажмите на белое поле слева от слова «Заливка» на панели Свойства.
- На открывшейся панели убедитесь, что в верхней части панели выбран параметр «Цветовые образцы» (значок с сеткой), затем выберите черный цвет.
- Нажмите клавишу Escape, чтобы закрыть панель Образцы.
- На панели Свойства несколько раз нажмите на стрелку вниз слева от значения толщины обводки, чтобы удалить обводку (границу).
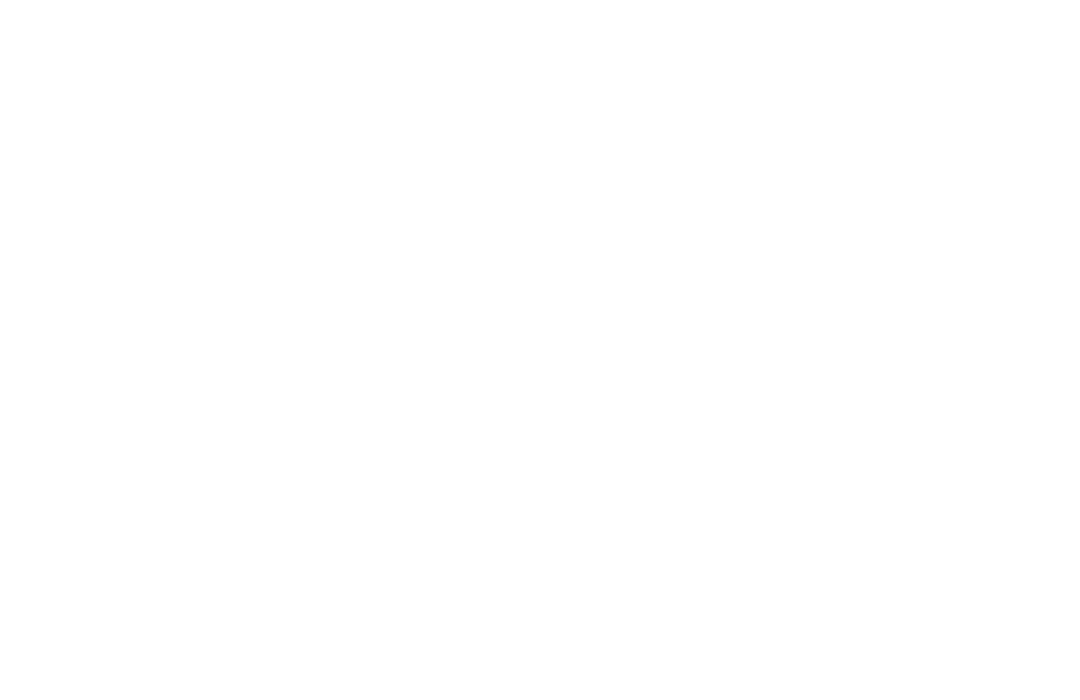
Этот урок является частью бесплатного обучающего онлайн-курса Adobe Illustrator для начинающих. Он создан на основе официальных учебных пособий Adobe. Получите базовые навыки владения Adobe Illustrator и запишитесь на бесплатные уроки онлайн-курса на форме ниже.
3
Добавляем многоугольник для создания крыла
Чтобы изобразить крыло пчелы, начните с создания многоугольника, а затем превратите его в треугольник.
- Нажмите и удерживайте Инструмент Прямоугольник на панели инструментов и выберите Инструмент Многоугольник в меню инструментов.
- Чтобы создать фигуру, нажмите клавишу Shift и переместите мышь примерно из центра многоугольника, обозначенного пунктирной линией. Отпустите кнопку мыши, затем клавишу Shift.
- С правой стороны ограничительной рамки рядом с многоугольником перетащите маленький графический элемент ромба вверх, чтобы уменьшить количество сторон до трех.
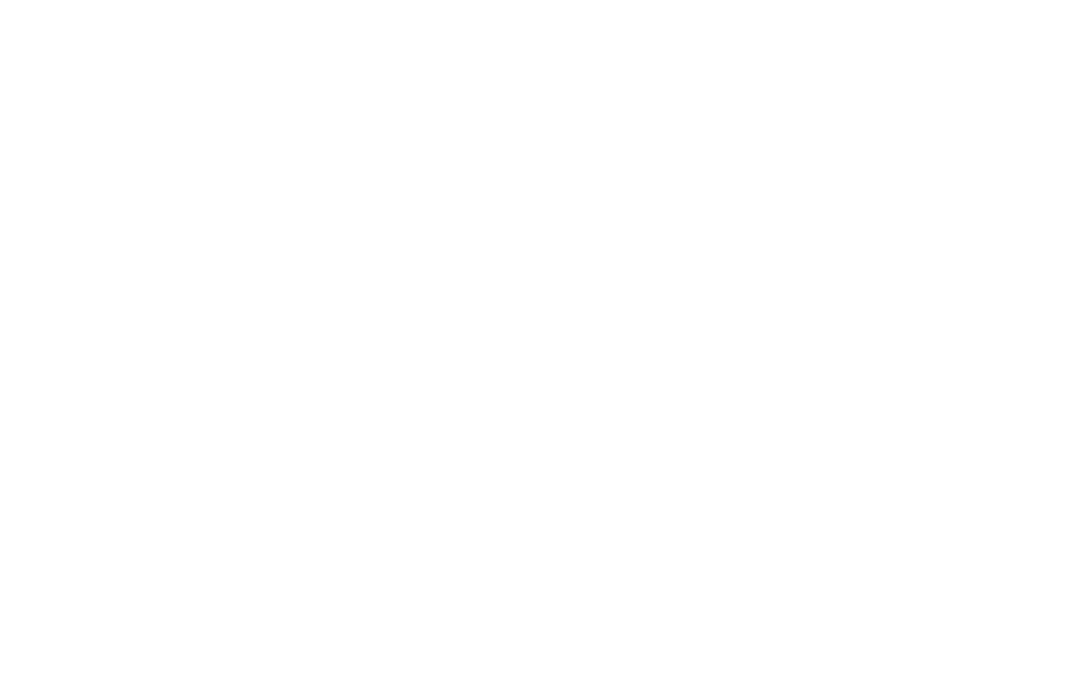
4
Редактирование многоугольника
Вы можете настроить большинство фигур в Illustrator, не меняя инструменты. Далее можно повернуть треугольник и изменить его форму, чтобы он был похож на крыло.
- Переместите курсор в любую точку на рамке возле треугольника. Когда курсор примет вид изогнутой стрелки, зажмите клавишу Shift и перетащите его против часовой стрелки, чтобы повернуть на 90 градусов.
- Выберите Инструмент Прямое выделение. Нажмите один раз на синюю опорную точку в левой части треугольника, чтобы выбрать ее. Затем отпустите кнопку мыши. Это важно!
- Теперь перетащите эту точку влево, чтобы растянуть треугольник.
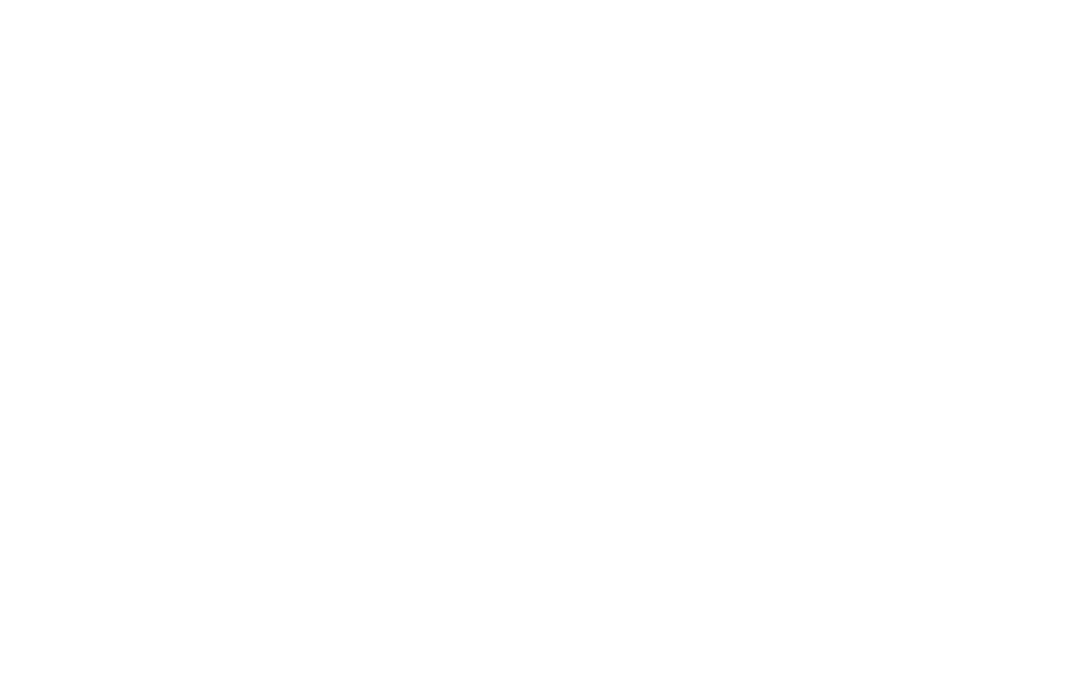
5
Закругление выбранных углов фигуры
Вы можете закруглить все углы прямоугольников или многоугольников или только определенные углы. А теперь закруглите два угла треугольника.
- Пока выбран Инструмент "Прямое выделение", перетащите курсор через два угла треугольника справа, чтобы выделить эти угловые точки. Выбор отдельных точек позволяет закруглить только данные углы.
- Чтобы скруглить углы, перетащите любой двойной круг внутри треугольника по направлению к центру фигуры. Перетаскивайте до тех пор, пока не увидите красную подсветку, указывающую на максимальное скругление.
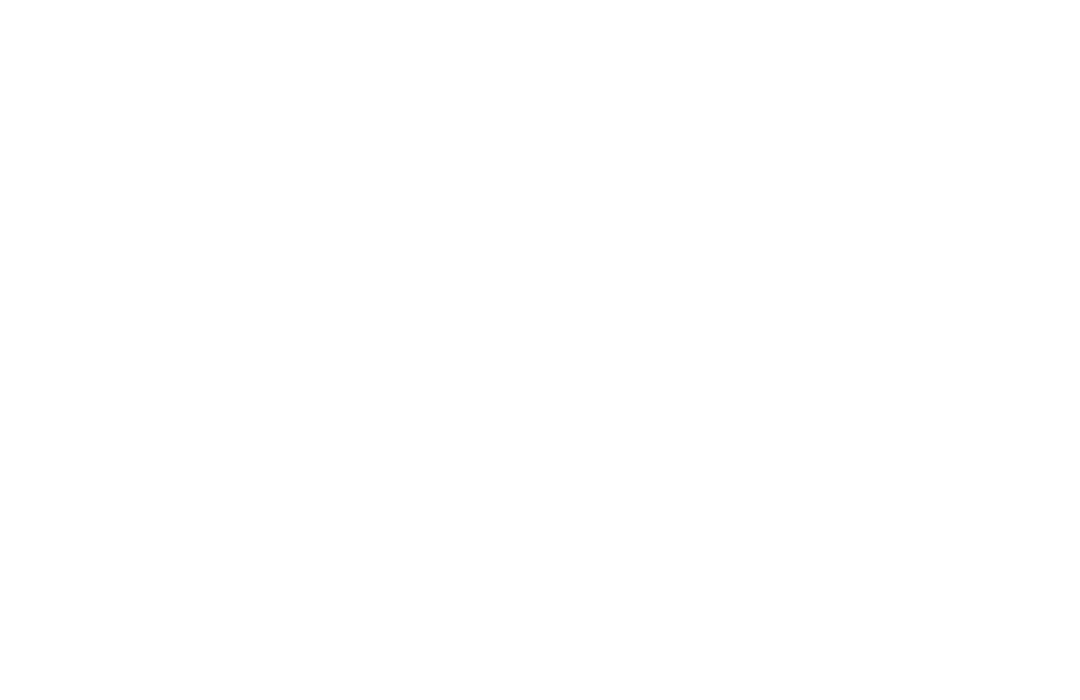
6
Разделение фигур
Можно разделить фигуру на другие уникальные фигуры с помощью инструмента «Конструктор фигур».
- Выберите Инструмент Выделение.
- Перетащите указатель поверх белого прямоугольника и черного круга, чтобы выбрать обе фигуры.
- Выберите Инструмент Создание фигур.
- Нажмите клавишу Option (macOS) или Alt (Windows) и перетащите указатель прямо через прямоугольник, чтобы удалить эту область из круга, фактически разделив круг на две фигуры.
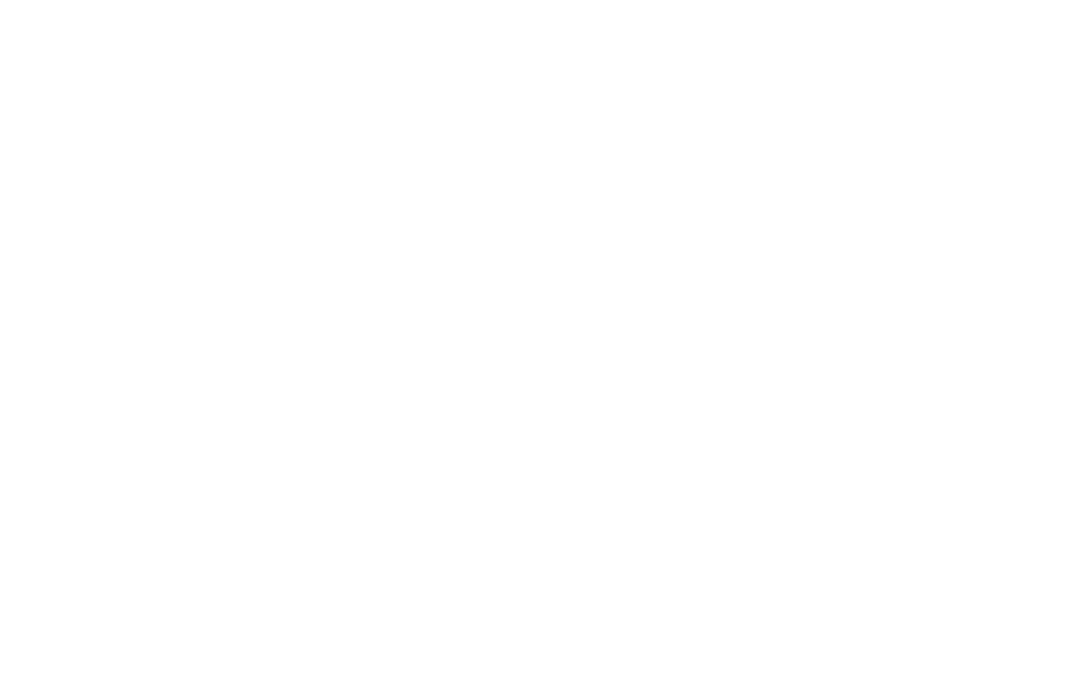
7
Проведение линии
Последняя часть изображения пчелы на логотипе — туловище, которое вы будете создавать на этом занятии при помощи проведения линии
- Нажмите и удерживайте Инструмент Многоугольник, затем выберите Инструмент Отрезок линии.
- Нажмите клавишу Shift, чтобы линия, которую вы провели, была абсолютно горизонтальной, и перетащите курсор по зеленой пунктирной линии. Отпустите кнопку мыши, а затем клавишу Shift.
- На панели «Свойства» измените, как показано, размер обводки (границы). В меню «Толщина обводки» выберите большое значение, например «20».
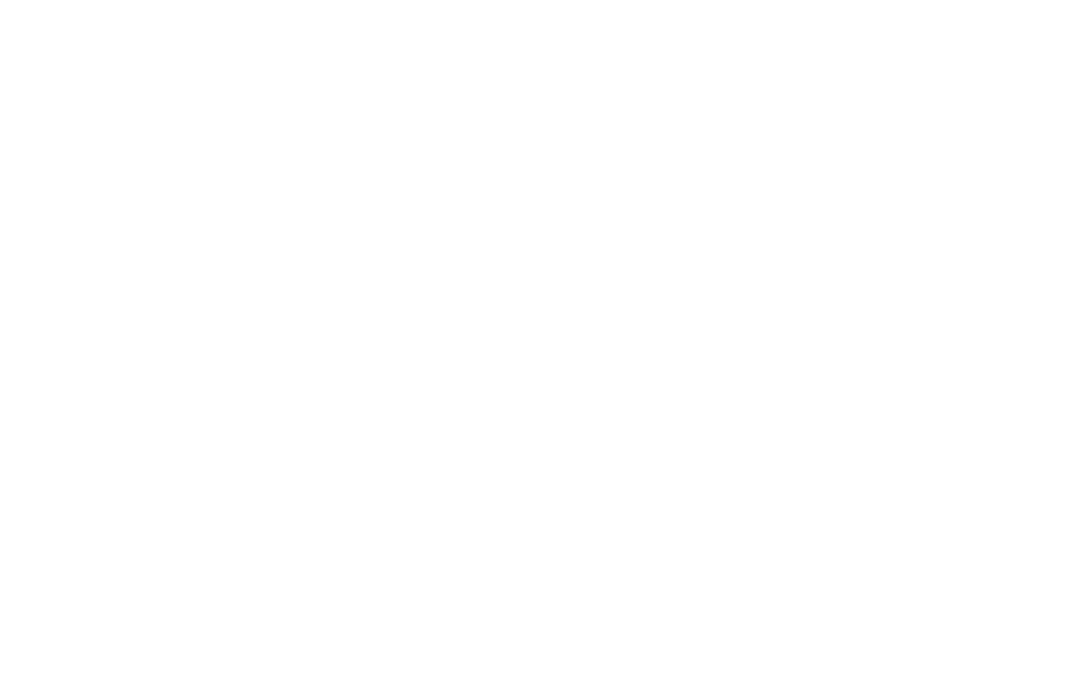
8
Объединение элементов логотипа
При помощи основных фигур можно собрать пчелку!
При помощи созданных фигур вы воплотите в жизнь изображение логотипа, совершенствуя фигуры и применяя цвета в следующей части этой серии.
- Выберите Инструмент Выделение.
- Перетащите каждую из созданных вами фигур на соответствующие фигуры, обозначенные пунктирной линией, вправо, где отобразится «Область сборки».
При помощи созданных фигур вы воплотите в жизнь изображение логотипа, совершенствуя фигуры и применяя цвета в следующей части этой серии.
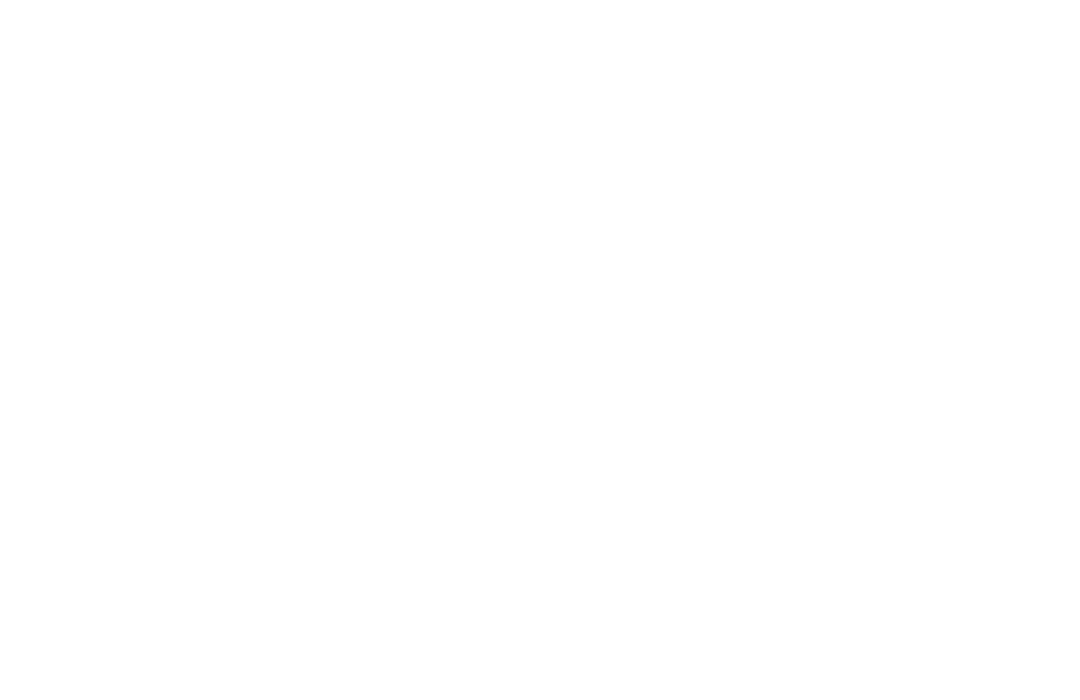
Отличная работа! Не останавливайтесь — перейдите к следующей части этой серии, чтобы улучшить внешний вид логотипа.
Хотите изучить Adobe Illustrator быстрее и проще? Записывайтесь на групповые или индивидуальные занятия с преподавателем по ссылке ниже.
Хотите изучить Adobe Illustrator быстрее и проще? Записывайтесь на групповые или индивидуальные занятия с преподавателем по ссылке ниже.
Как быстрее научиться работать в Adobe Illustrator?
Запишись на групповые или индивидуальные занятия. Мы поможем быстрее разобраться и понять, как работать в графической программе Adobe Illustrator.
Adobe Illustrator для начинающих
6 индивидуальных онлайн-уроков
2000
р.
Количество
Вы можете выбрать групповые или индивидуальные занятия. Подробнее о занятиях в Adobe Illustrator можно узнать по ссылке.
Adobe Illustrator для начинающих
6 индивидуальных онлайн-уроков
1200
р.
Количество
Вы можете выбрать групповые или индивидуальные занятия. Подробнее о занятиях в Adobe Illustrator можно узнать по ссылке.