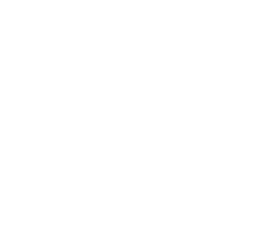Подпишись на мой телеграм-канал
I💙design, и получи подарок — Введение к учебнику «Грамматика графического дизайна».
I💙design, и получи подарок — Введение к учебнику «Грамматика графического дизайна».
Получи введение к учебнику бесплатно
Добро пожаловать на обучающий онлайн-курс, где мы подберем для созданного логотипа цвета, добавив ему жизни и индивидуальности. С помощью мощных инструментов Adobe Illustrator и фирменной палитры бренда сделаем черно-белый логотип ярким и запоминающимся.
Подготовьтесь открыть для себя потенциал цвета и преобразите дизайн вашего бренда!
Подготовьтесь открыть для себя потенциал цвета и преобразите дизайн вашего бренда!
Урок 8 из ?
Обучение Adobe Illustrator: как добавить жизни логотипу в Adobe Illustrator
Урок из курса Adobe Illustrator по «Создание логотипа» познакомит с возможностями графического редактора, необходимыми для создания уникальных и запоминающихся логотипов, которые будут отражать суть вашего бренда или продукта.
Разница между хорошим и отличным логотипом часто кроется в деталях. Небольшие корректировки могут преобразить просто хороший логотип в великолепный. В этом курсе мы займемся окончательной отделкой частей логотипа и применим брендовую цветовую палитру.
Детализация логотипа
Прежде всего, давайте начнем с доработки основной части нашего логотипа. Опыт подсказывает, что необходимо добавить связующую линию в месте соединения тела и нижней части.
Вместо создания новой линии, можно просто скопировать и вставить уже существующую. Эта линия затем должна быть повернута, чтобы вписаться в нужное место. Используйте инструмент Поворот, который вращает объекты вокруг их центра или любой точки.
Вместо создания новой линии, можно просто скопировать и вставить уже существующую. Эта линия затем должна быть повернута, чтобы вписаться в нужное место. Используйте инструмент Поворот, который вращает объекты вокруг их центра или любой точки.
Работа с цветом и формами
До этого момента вы применяли цвет и создавали формы, но главное преимущество Illustrator заключается в гибкости работы с цветом и формами. Например, если у вас есть заливка для формы и вам нужно сделать ее обводкой, вы можете добавить цвет обводки к форме, а затем удалить цвет заливки.
Фирменная палитра бренда
В первом части урока вы нарисовали логотип в черно-белом варианте. Это помогло вам проработать детали и убедиться, что он хорошо смотрится во всех размерах и на каждом носителе.
Теперь, когда все корректировки завершены, давайте применим цвета бренда. Фирменная палитра — это набор цветов, который компания или даже отдельный человек используют для представления своей личности и стиля в социальных сетях, на упаковке, везде, где бренд соприкасается с потребителями.
Когда вы щелкаете на значках заливки или обводки в панели свойств с выбранным элементом, открывается панель образцов. Здесь вы можете выбрать любой из этих цветов по умолчанию, чтобы заменить исходный черный цвет.
Теперь, когда все корректировки завершены, давайте применим цвета бренда. Фирменная палитра — это набор цветов, который компания или даже отдельный человек используют для представления своей личности и стиля в социальных сетях, на упаковке, везде, где бренд соприкасается с потребителями.
Когда вы щелкаете на значках заливки или обводки в панели свойств с выбранным элементом, открывается панель образцов. Здесь вы можете выбрать любой из этих цветов по умолчанию, чтобы заменить исходный черный цвет.
Мы рассмотрели, как вращать, изменять размер и выравнивать некоторые части вашего дизайна, а также как персонализировать логотип с помощью фирменных цветов бренда. Также вы узнали о важности цветовой палитры и как ее использовать в Adobe Illustrator.
Теперь ваша очередь. Начните этот курс с пошаговыми инструкциями, чтобы сделать с помощью цвета черно-белый логотип ярким и привлекательным. С инструментами Adobe Illustrator создайте профессиональный и уникальный логотип, который будет отражать дух вашего бренда.
Теперь ваша очередь. Начните этот курс с пошаговыми инструкциями, чтобы сделать с помощью цвета черно-белый логотип ярким и привлекательным. С инструментами Adobe Illustrator создайте профессиональный и уникальный логотип, который будет отражать дух вашего бренда.
Бесплатный онлайн-курс Adobe Illustrator для начинающих
Как получить все бесплатные уроки и научиться работать в Adobe Illustrator прямо сейчас? Запишись на бесплатный онлайн-курс и получи доступ к видео-урокам с файлами!
практическое задание
Добавьте индивидуальности логотипу в Adobe Illustrator с помощью цветовой палитры
Усильте характер бренда при помощи точных настроек и умелого применения цветов в этом уроке обучающей серии «Создание логотипа».
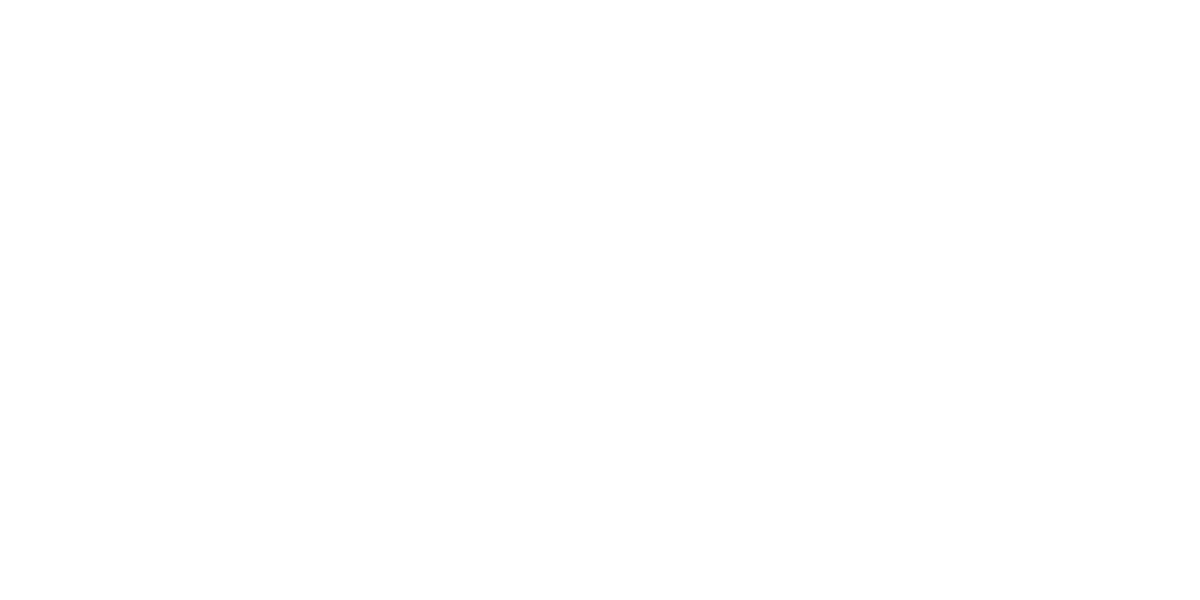
1
Копирование фигуры
Начните улучшать логотип, добавив последний кусочек к изображению пчелки. Мы открыли для вас новый образец файла.
- Выберите Инструмент Выделение и нажмите на красную линию, чтобы выделить ее в рабочей области.
- Выберите Редактирование > Копировать , а затем выберите Редактирование > Вставить на передний план, чтобы поместить копию вверху.
- Выберите Инструмент Поворот.
- Щелкните один раз на левом конце линии. Вы просто устанавливаете контрольную точку, и линия будет вращаться вокруг того места, где вы щелкнули.
- Перетащите, как показано, правый конец линии вверх, чтобы угол линии совпадал с углом оранжевой пунктирной линии.
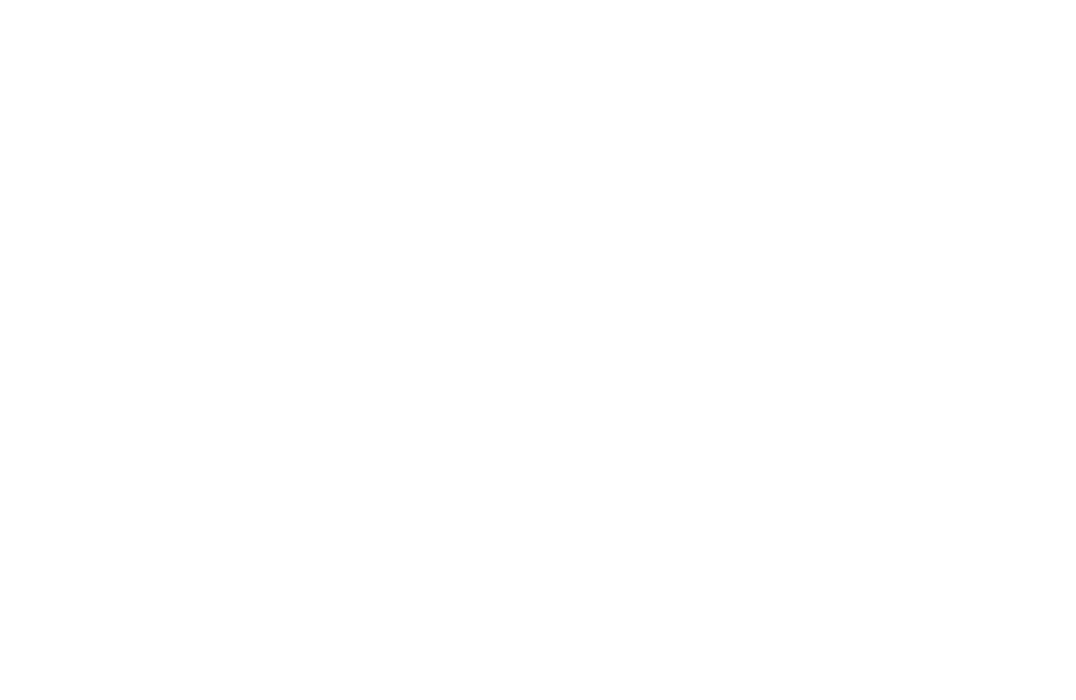
2
Внесение окончательных изменений в изображения
Доработка иллюстрации - важная составляющая дизайна логотипа. Теперь можно внести незначительные корректировки, чтобы довести свой логотип до совершенства.
- Выберите Инструмент Выделение.
- Перетащите выделенную красную линию вверх рядом с центральной синей точкой, пока ее центр не выровняется примерно с оранжевой пунктирной линией
- Нажмите на черную фигуру под красными линиями.
- Нажмите клавишу Option (macOS) или Alt (Windows) и перетащите правый край, пока он не достигнет ширины красной линии над ним. Отпустите мышь, а затем клавишу.
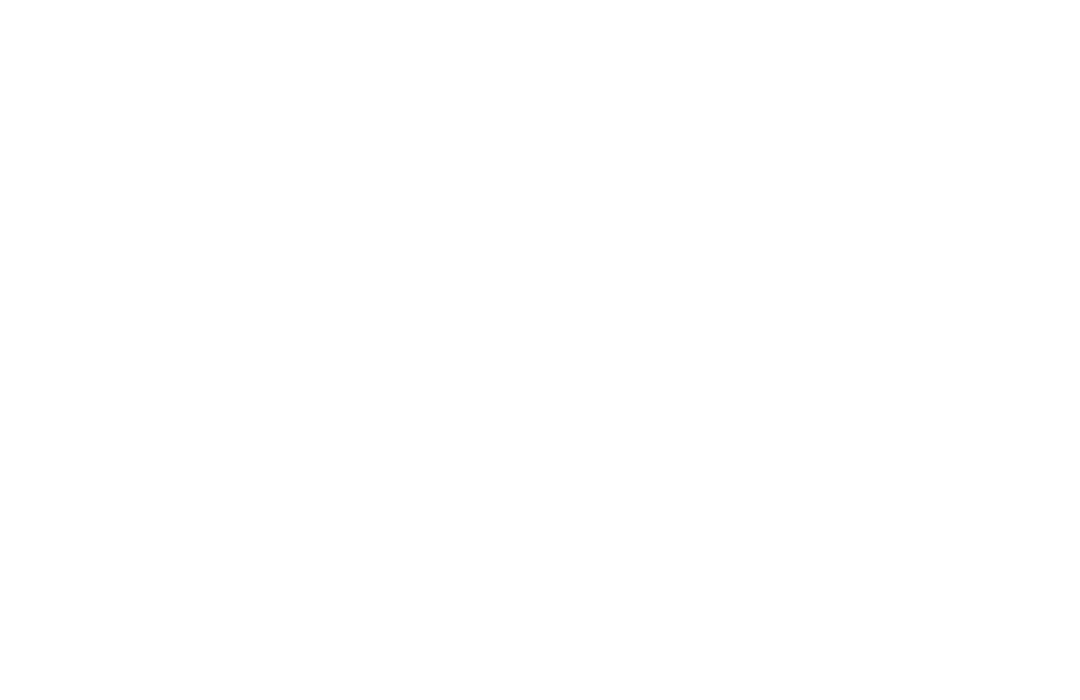
Этот урок является частью бесплатного обучающего онлайн-курса Adobe Illustrator для начинающих. Он создан на основе официальных учебных пособий Adobe. Получите базовые навыки владения Adobe Illustrator и запишитесь на бесплатные уроки онлайн-курса на форме ниже.
3
Изменение обводки и заливки
Теперь поменяем цвета заливки и обводки для некоторых элементов, чтобы посмотреть, удачно ли это выглядит.
- Нажмите на крылышко пчелы, чтобы выделить его.
- Нажмите кнопку «Поменять заливку и обводку» в нижней части панели инструментов слева. Она похожа на маленькую изогнутую стрелку и располагается над полями обводки и заливки.
- Увеличьте толщину обводки на панели Свойства, выбрав значение, например 20, в меню «Толщина обводки».
- Нажмите на слово «Обводка» на панели Свойства и выберите, как показано, параметр «Выровнять обводку по внутренней стороне».
- Потренируйтесь менять местами заливку и обводку при помощи выделения повернутого квадрата и выполнения этапов, описанных в этом разделе.
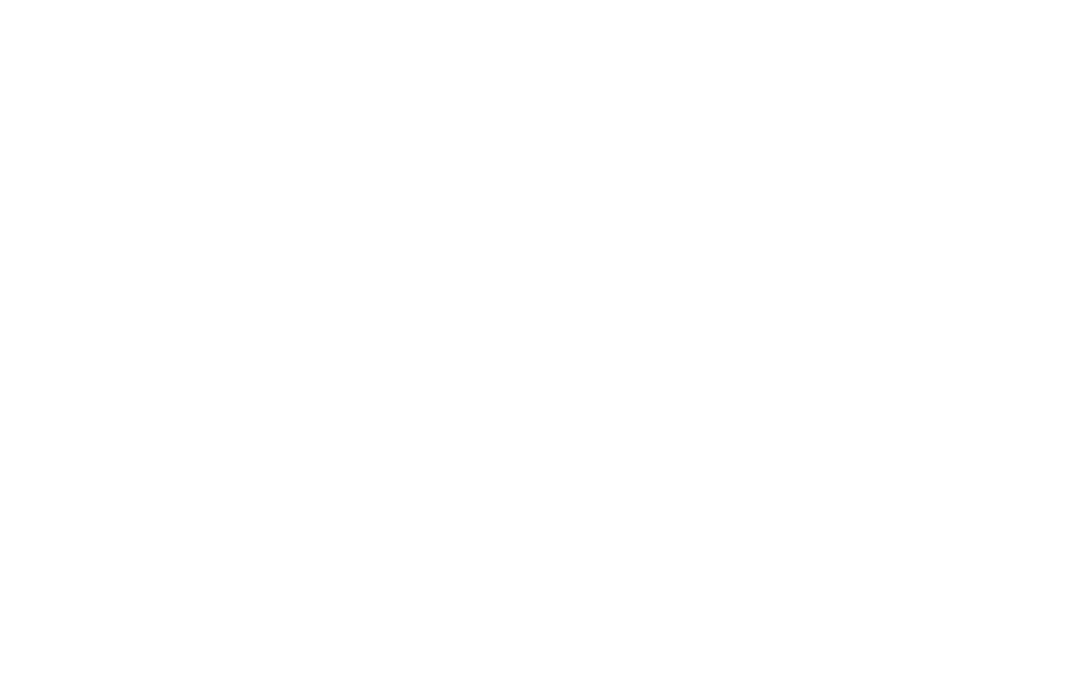
4
Начало применения фирменных цветов
Далее вы начнете применять фирменные цвета ВееВlу к линиям в изображении логотипа. Чтобы подобрать цвета, используйте пример иллюстрации в правой части документа.
- Нажмите на одну из красных линий, чтобы выбрать ее.
- Нажмите на красное поле слева от слова «Обводка» на панели Свойства.
- Нажмите на цвет в цветовой группе (найдите небольшую папку), содержащей фирменные цвета.
- Нажмите, чтобы выделить другую красную линию и также изменить цвет ее обводки.
- Потренируйтесь, изменяя цвета обводки повернутого квадрата и крыла пчелы.
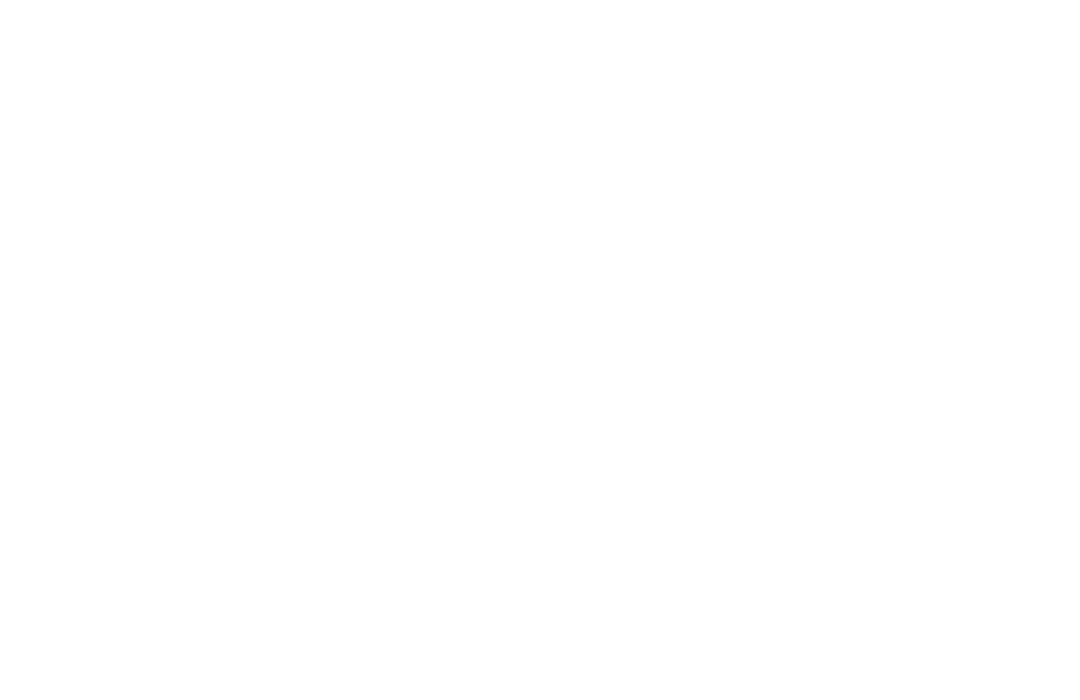
5
Завершение применения фирменных цветов
Теперь вы примените фирменные цвета к заливке оставшейся части изображения логотипа.
- Щелкните один из черных полукругов.
- Щелкните поле «Цвет заливки» на панели Свойства. Выберите любой цвет в цветовой группе (папке), содержащей фирменный цвет.
- Теперь потренируйтесь менять цвет заливки другого полукруга.
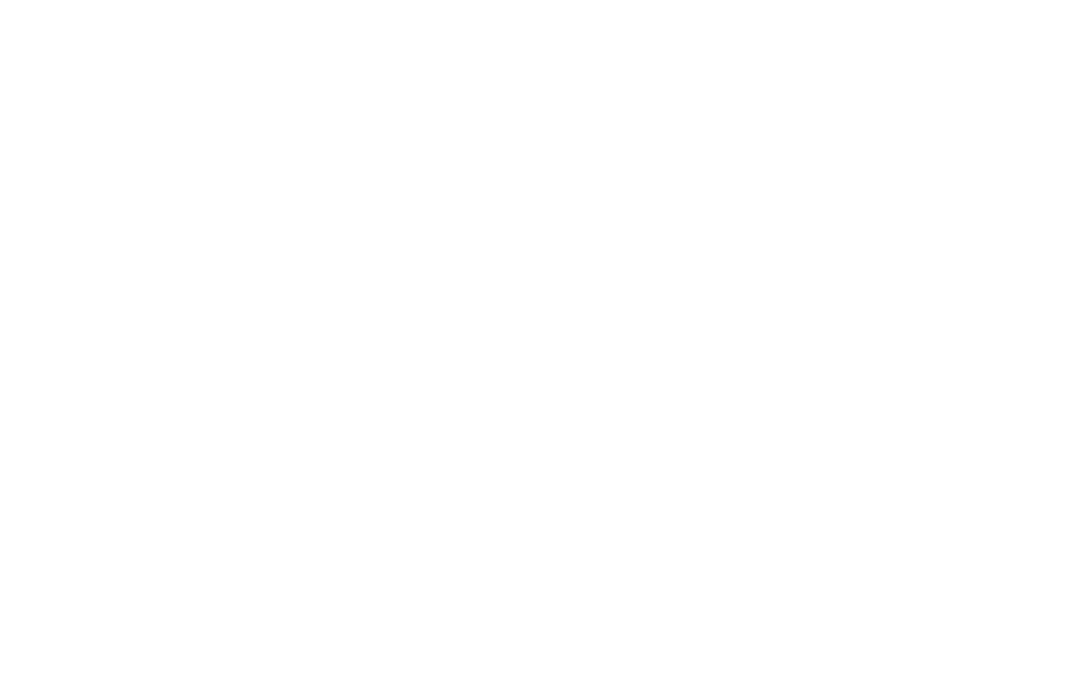
6
Сохранение изображения логотипа
Когда ваш логотип будет готов, можно сгруппировать его.
Группировка позволяет легко захватывать весь логотип целиком, чтобы перемещать, копировать и трансформировать его.
Группировка позволяет легко захватывать весь логотип целиком, чтобы перемещать, копировать и трансформировать его.
- Перетащите курсор через все части логотипа, чтобы выбрать их.
- Нажмите «Группа» в разделе «Быстрые действия» на панели Свойства.
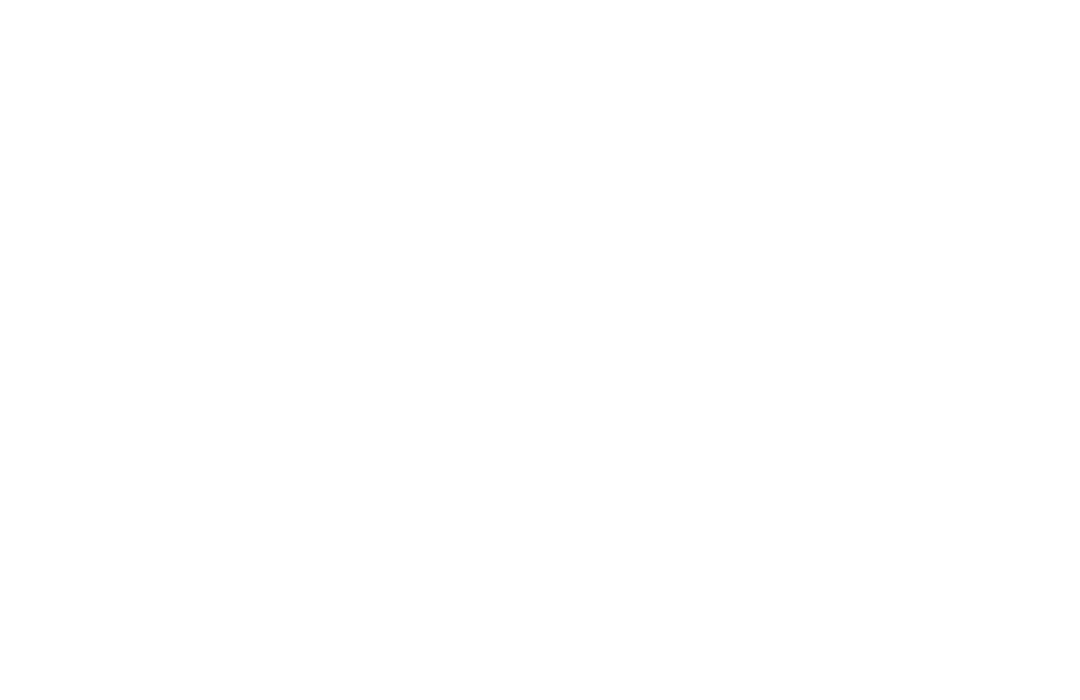
Классная работа! Вы научились совершенствовать внешний вид своего логотипа и применять фирменные цвета. Почти готово — на последнем занятии этой обучающей серии создайте варианты логотипа с текстом для любого использования.
Как быстрее научиться работать в Adobe Illustrator?
Запишись на групповые или индивидуальные занятия. Мы поможем быстрее разобраться и понять, как работать в графической программе Adobe Illustrator.
Adobe Illustrator для начинающих
6 индивидуальных онлайн-уроков
2000
р.
Количество
Вы можете выбрать групповые или индивидуальные занятия. Подробнее о занятиях в Adobe Illustrator можно узнать по ссылке.
Adobe Illustrator для начинающих
6 индивидуальных онлайн-уроков
1200
р.
Количество
Вы можете выбрать групповые или индивидуальные занятия. Подробнее о занятиях в Adobe Illustrator можно узнать по ссылке.