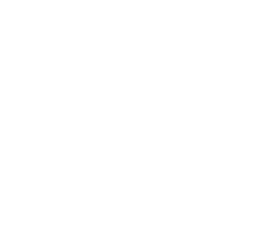Подпишись на мой телеграм-канал
I💙design, и получи подарок — Введение к учебнику «Грамматика графического дизайна».
I💙design, и получи подарок — Введение к учебнику «Грамматика графического дизайна».
Получи введение к учебнику бесплатно
В завершающем уроке рассмотрим, как в Adobe Illustrator добавить текстовый логотип к знаку и создать различные версии фирменного блока. Мы также обсудим важность выбора подходящего шрифта, настройки расстояния между буквами и правильного позиционирования текста относительно графического знака.
Урок создание лого
Учимся создавать в Adobe Illustrator комбинированный логотип
Урок из курса Adobe Illustrator «Создание логотипа» введет в область типографики и расскажет, что такое фирменный блок, и как он меняется в зависимости от расположения на объектах.
Комбинированный логотип – неотъемлемая часть идентичности бренда. Это гармоничное сочетание брендового названия, оформленного уникальным шрифтом, и фирменного знака, создающее цельное и запоминающееся визуальное воплощение бренда. Некоторые логотипы содержат только графический знак, в то время как другие включают название компании, знак и слоган. Если вы хотите добавить название бренда к графическому знаку, то вам возможно, потребуется создать разные версии фирменного блока, чтобы удовлетворить различные потребности. В этом уроке курса Adobe Illustrator мы узнаем, как соединить название бренда к графический знак, чтобы создать различные версии фирменного блока.
Важность фирменного блока
Фирменный блок является одним из ключевых элементов фирменного стиля бренда. Он представляет собой графическую композицию, объединяющую различные элементы, такие как товарный знак (логотип), название фирмы и слоган.
Фирменный блок выполняет важную функцию в узнаваемости и идентификации бренда. Он помогает создать единый и целостный образ компании или продукта, а также передать его ценности и сообщение целевой аудитории.
Фирменный блок выполняет важную функцию в узнаваемости и идентификации бренда. Он помогает создать единый и целостный образ компании или продукта, а также передать его ценности и сообщение целевой аудитории.
Типы фирменного блока
У бренда BeeBly фирменный блок — это компоновка графического знака и наименования бренда. Создавая фирменный блок, дизайнер проверяет большое количество компоновок, однако в результате получается один или два решения.
Стандартное решение — разместить имя бренда справа или слева от графического знака. Другое решение — поставить знак сверху наименования бренда. Эти решения дизайнеры называют вертикальным или горизонтальным фирменным блоком.
Стандартное решение — разместить имя бренда справа или слева от графического знака. Другое решение — поставить знак сверху наименования бренда. Эти решения дизайнеры называют вертикальным или горизонтальным фирменным блоком.
Выбор подходящего шрифта
Шрифт имеет свою «личность» и может передавать различные эмоции и стили. Необходимо выбрать шрифт, который соответствует идентичности вашего бренда. В Illustrator вы можете отфильтровать шрифты по видам, например, с засечками (serif), без засечек (sans-serif) или даже рукописные, чтобы найти тот, который лучше всего подходит для вашего логотипа.
Интервалы между символами в логотипе
Интервал или трекинг — это расстояния между символами в текстовом логотипе. Этот параметр может быть настроен для увеличения или уменьшения пространства между символами. Увеличение трекинга может быть полезно для улучшения читаемости или создания эффекта воздушности. Дизайнеры используют трекинг для создания логотипов с различными стилями и эффектами.
Добавление имени бренда к графическому знаку в Illustrator и создание фирменного блока требует тщательного подхода и экспериментов. Выбор подходящего шрифта, настройка интервала между буквами и правильное позиционирование помогут вам создать эффективный и запоминающийся образ, который будет отражать идентичность вашего бренда.
Теперь, когда вы знаете основы, пришло время практических занятий. Начните этот обучающий курс Adobe Illustrator с пошаговых инструкций, попрактикуйтесь в добавлении текста к графическому знаку и создайте вариации фирменного блока.
Теперь, когда вы знаете основы, пришло время практических занятий. Начните этот обучающий курс Adobe Illustrator с пошаговых инструкций, попрактикуйтесь в добавлении текста к графическому знаку и создайте вариации фирменного блока.
Бесплатный онлайн-курс Adobe Illustrator для начинающих
Как получить все бесплатные уроки и научиться работать в Adobe Illustrator прямо сейчас? Запишись на бесплатный онлайн-курс и получи доступ к видео-урокам с файлами!
практическое задание
Добавьте имя бренда к фирменному графическому знаку в Adobe Illustrator
В последней части обучающей серии «Создание логотипа» вы научитесь добавлять название компании к своему графическому знаку и создадите несколько версий фирменного блока.
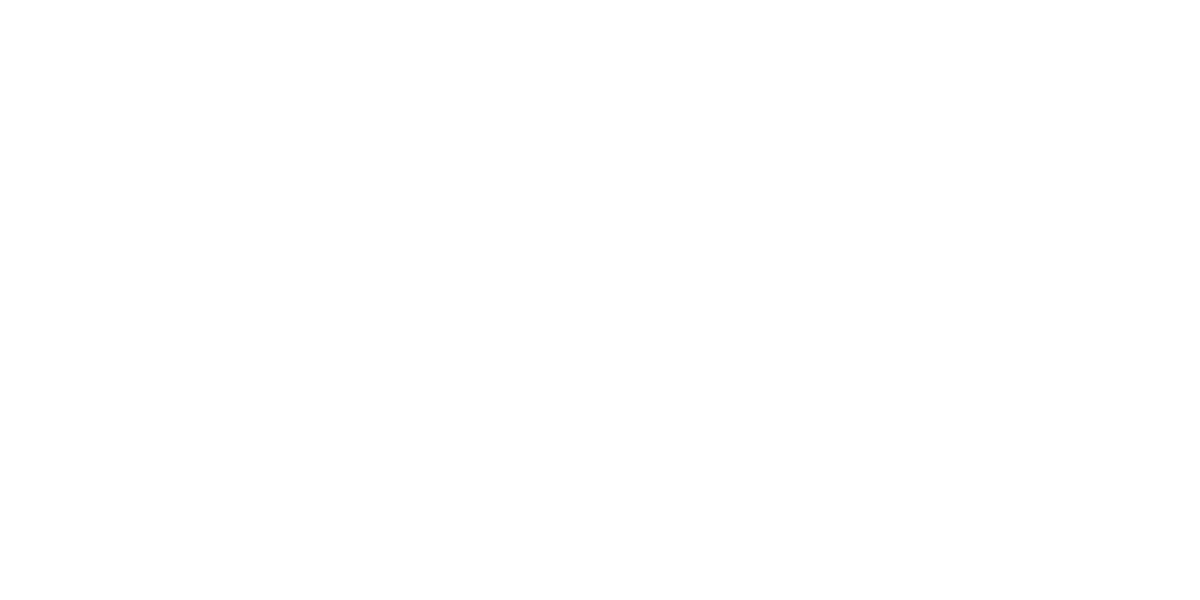
1
Добавление блока с текстом к логотипу
Начните с добавления текста, а затем измените его размер, чтобы он сочетался с изображением логотипа.
- Выберите Инструмент "Текст" и нажмите под изображением логотипа (пчела) слева, чтобы добавить замещающий текст.
- Введите BeeBly.
- Выберите Инструмент "Выделение"
- Нажмите клавишу Shift и перетащите угол текстового поля, чтобы изменить размер текста. Когда он станет разборчивым и легко читаемым, отпустите кнопку мыши, а затем клавишу Shift.
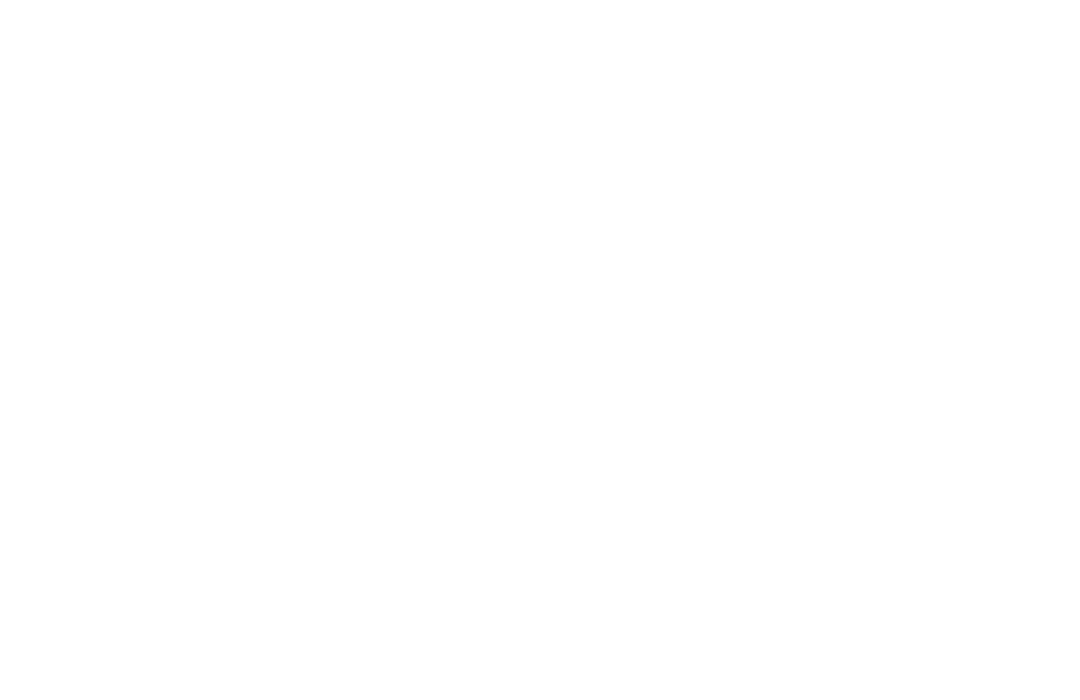
2
Выбор идеальных шрифтов
Теперь можно применить шрифт к тексту логотипа, который подходит для вашего бренда.
Шрифт можно найти в папке с заданиями.
- В разделе «Символ» панели Свойства нажмите на окно и начните набирать Manrope.
- В выпадающем меню остановите свой выбор на Manrope Medium.
Шрифт можно найти в папке с заданиями.
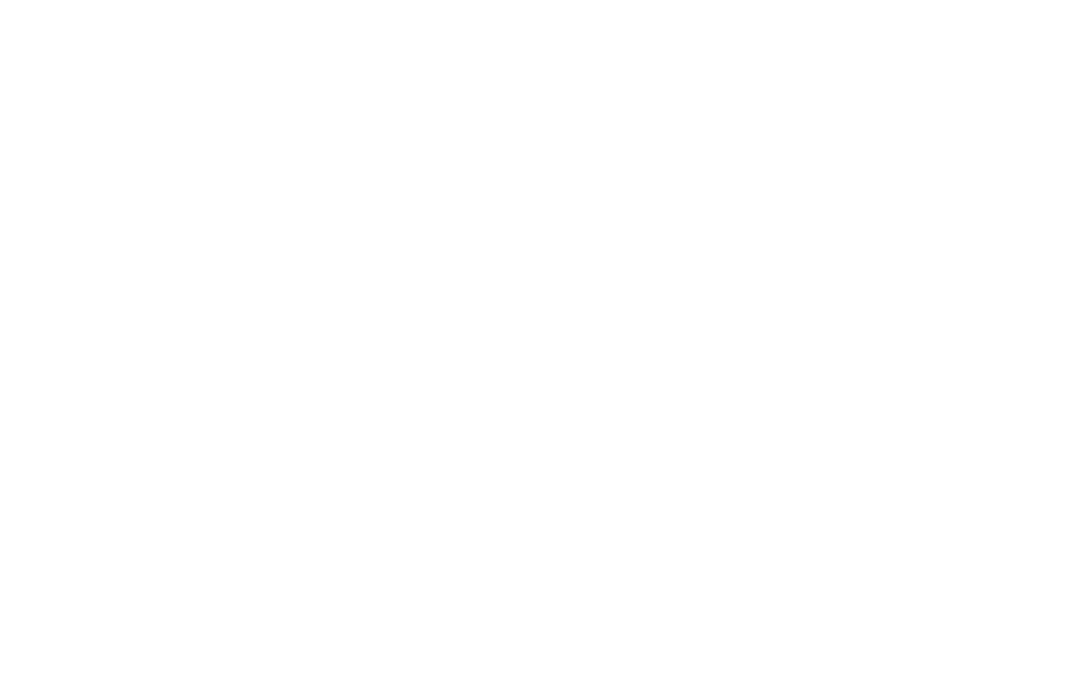
Этот урок является частью бесплатного обучающего онлайн-курса Adobe Illustrator для начинающих. Он создан на основе официальных учебных пособий Adobe. Получите базовые навыки владения Adobe Illustrator и запишитесь на бесплатные уроки онлайн-курса на форме ниже.
3
Усовершенствование текста
Чтобы улучшить текст вашего логотипа, можно применить форматирование некоторых символов
Совет. Нажмите клавишу Shift, затем щелкните стрелку, чтобы внести изменения быстрее.
- Не снимая выделения с текстового поля, в разделе «Символ» панели Свойства найдите параметр «Трекинг».
- Щелкните стрелку вниз рядом с надписью «Трекинг» несколько раз, чтобы переместить все символы ближе друг к другу. Трекинг регулирует общий интервал между буквами и может изменить внешний вид вашего текста.
- Выберите Инструмент "Текст" и щелкните между двумя буквами в тексте.
- Найдите параметр «Кернинг» слева от функции «Трекинг» на панели «Свойства». Щелкните стрелку вниз рядом с параметром «Кернинг» несколько раз, чтобы переместить два символа ближе друг к другу.
Совет. Нажмите клавишу Shift, затем щелкните стрелку, чтобы внести изменения быстрее.
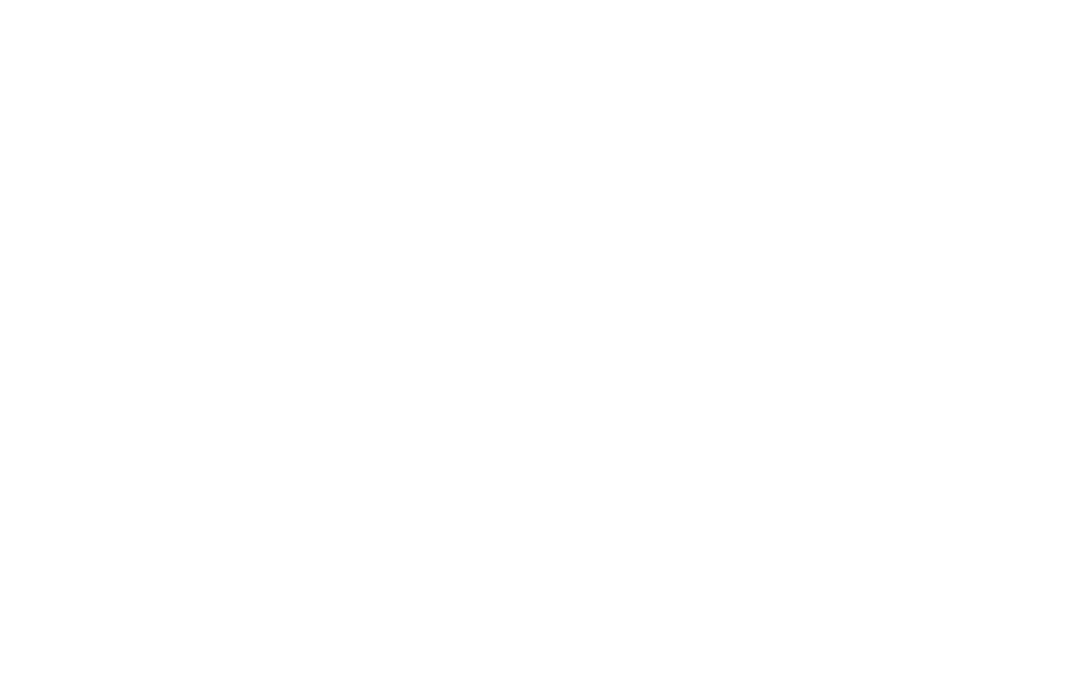
4
Выравнивание текста по изображению логотипа
Текст логотипа и изображение должны сочетаться гармонично. Важным шагом является принятие решения в отношении их выравнивания и выбора оптимального расстояния между ними.
- Выберите Инструмент "Выделение" и при необходимости переместите текст ближе к логотипу.
- Удерживая нажатой клавишу Shift, нажмите на пчелку над текстом, чтобы выделить текст и изображение пчелы. Теперь текст и пчела будут точно выровнены относительно друг друга.
- В разделе «Выравнивание» панели Свойства убедитесь, что в первом меню выбран параметр «Выровнять по выделенной области».
- Нажмите кнопку «Горизонтальное выравнивание по центру» справа от этого меню.
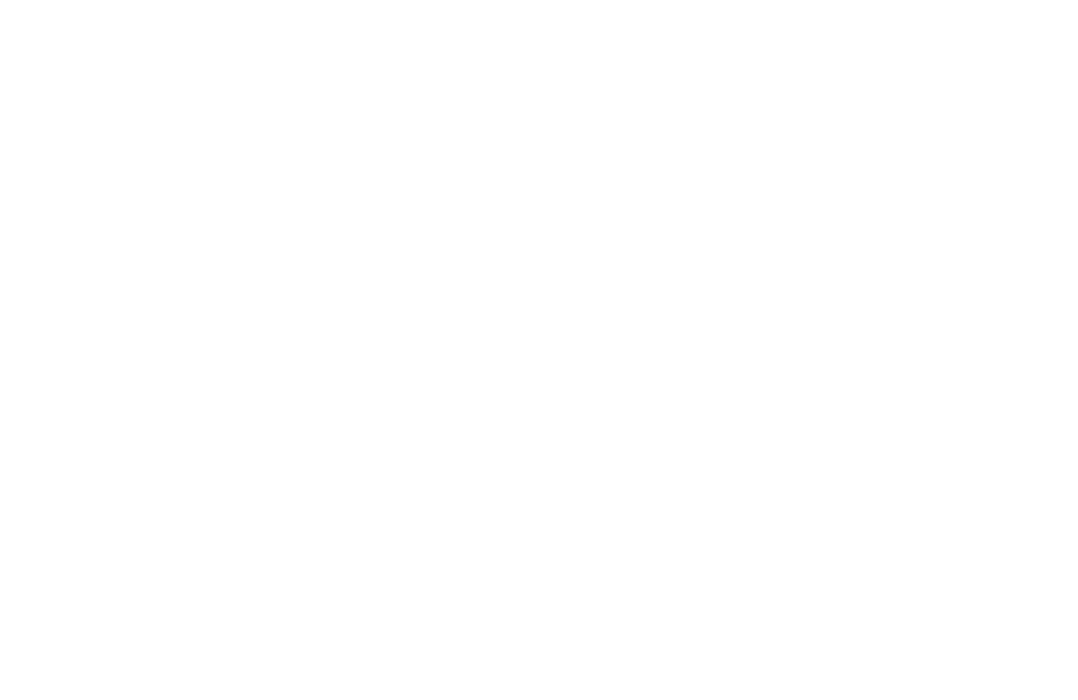
5
Точная настройка размещения текста
Текст и логотип выровнены с технической точки зрения, но теперь нужно выровнять их визуально, чтобы логотип выглядел правильно.
- Выберите Выделение > Отменить выделение.
- Нажмите на текст и используйте клавиши со стрелками на клавиатуре (влево, вправо, вверх или вниз), чтобы перемещать текст до тех пор, пока его внешний вид не будет вас устраивать.
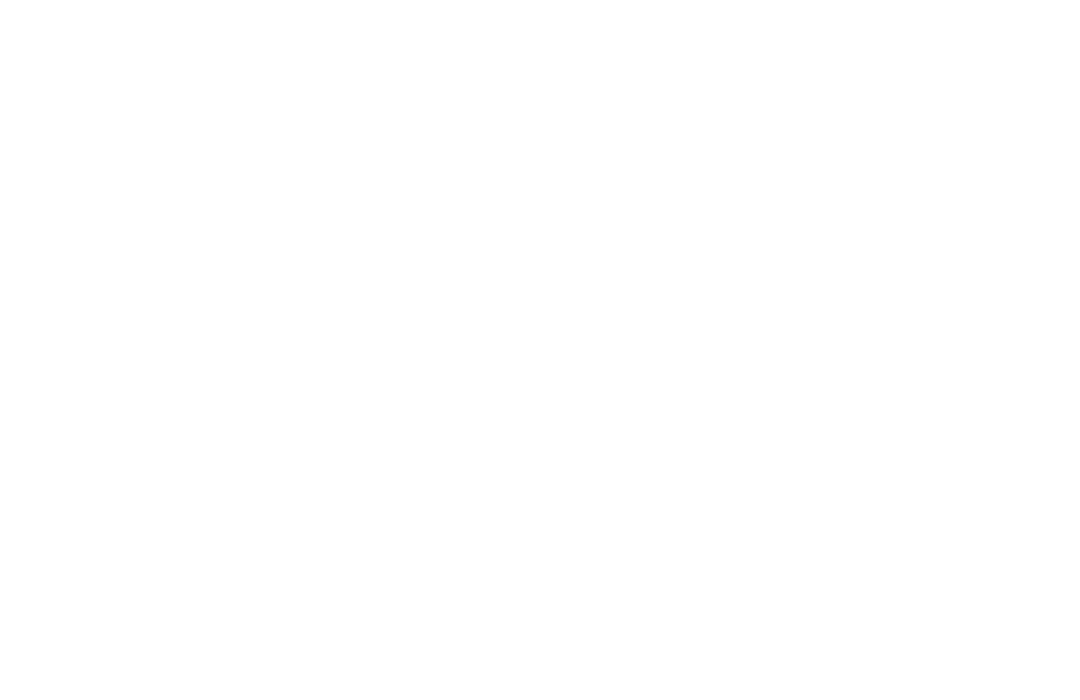
6
Создание вариантов логотипа
Теперь можно добавить тот же текст к другому знаку логотипа, чтобы получилась горизонтальная версия логотипа.
- Выберите Редактирование > Копировать , а затем выберите Редактирование >Вставить, чтобы вставить копию текста в центр окна.
- Перетащите текст налево от изображения логотипа с правой стороны.
- Измените размер текста, перетащив угол текстового поля с нажатой клавишей Shift. Используйте серую пунктирную рамку вокруг изображения пчелы в качестве ориентира.
- Усовершенствуйте текст по своему вкусу, используя изученные вами техники!
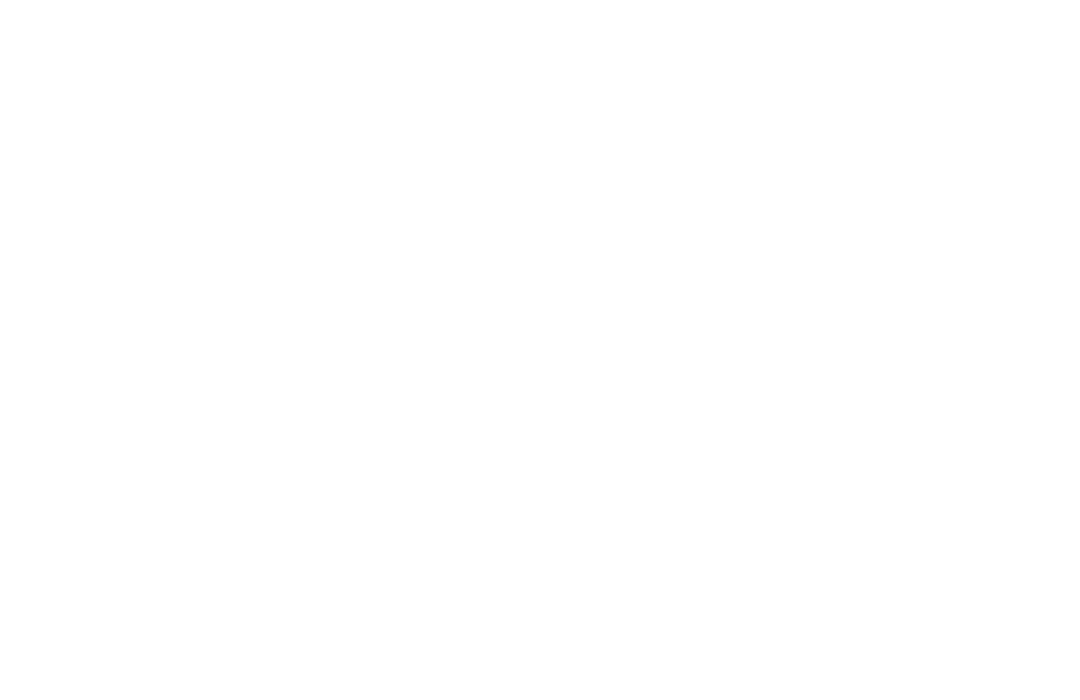
Вы закончили серию занятий «Создание логотипа». Каково это — самостоятельно создать профессиональный логотип? Следующий шаг — создание собственного логотипа.
Как быстрее научиться работать в Adobe Illustrator?
Запишись на групповые или индивидуальные занятия. Мы поможем быстрее разобраться и понять, как работать в графической программе Adobe Illustrator.
Adobe Illustrator для начинающих
6 индивидуальных онлайн-уроков
2000
р.
Количество
Вы можете выбрать групповые или индивидуальные занятия. Подробнее о занятиях в Adobe Illustrator можно узнать по ссылке.
Adobe Illustrator для начинающих
6 индивидуальных онлайн-уроков
1200
р.
Количество
Вы можете выбрать групповые или индивидуальные занятия. Подробнее о занятиях в Adobe Illustrator можно узнать по ссылке.