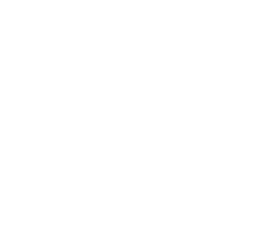Подпишись на мой телеграм-канал
I💙design, и получи подарок — Введение к учебнику «Грамматика графического дизайна».
I💙design, и получи подарок — Введение к учебнику «Грамматика графического дизайна».
Получи введение к учебнику бесплатно
Освойте мастерство организации и структурирования своих дизайн-проектов в Adobe Illustrator, используя мощный инструмент — слои. Слои в Illustrator позволяют вам максимально контролировать свои дизайны, делая процесс редактирования проще и интуитивно понятным. Они оптимизируют работу, делая дизайн простым и понятным процессом.
Урок создание лого
Обучение Adobe Illustrator: как управлять слоями и упростить процесс дизайна
Урок № 10 из обучающего курса по Adobe Illustrator состоит из мастер-класса и теории. Он расскажет что такое слои и как с ними работать. В середине урока вас ждет видео-урок, а в конце — практическое задание, которое с помощью пошаговых инструкций ознакомит с интерфейсом. Откройте один из простых способов навести порядок в рабочем процессе!
Работа в Adobe Illustrator может стать сложной, особенно когда или дизайн-проект включает множество перекрывающихся объектов. Постер, логотип или другие проекты требуют тщательной организации и структурирования, чтобы упростить процесс редактирования. Именно здесь вступают в игру слои.
Что такое слои в Adobe Illustrator?
Слои в программе Adobe Illustrator позволяют управлять элементами изображения. Они работают как чистые папки, в которых можно размещать и организовывать изображения и другие объекты. Слои обладают абсолютной прозрачностью и устойчивы к изменениям.
Работа со слоями
Слои хранятся в панели слоев. При раскрытии слоя можно увидеть все элементы документа, которые собраны на этом слое. Все элементы в панели слоев именованы, что облегчает идентификацию. Так, группа будет обозначена как Группа, а прямоугольник — как Прямоугольник" и т.д. Слоям можно давать имена и перетаскивать, меняя иерархию и расположение.
Одна из удивительных особенностей панели слоев — это то, что действия, которые вы выполняете с вашими объектами, такие как группировка и выравнивание, отображаются в панели слоев. Если вы скроете элемент искусства, на панели слоев исчезнет значок глаза, указывающий, что он скрыт. Вы можете снова отобразить его, просто кликнув на месте, где был значок.
Одна из удивительных особенностей панели слоев — это то, что действия, которые вы выполняете с вашими объектами, такие как группировка и выравнивание, отображаются в панели слоев. Если вы скроете элемент искусства, на панели слоев исчезнет значок глаза, указывающий, что он скрыт. Вы можете снова отобразить его, просто кликнув на месте, где был значок.
Блокировка и перемещение слоев
В Adobe Illustrator для блокировки и перемещения слоев вы можете воспользоваться следующими инструментами и методами:
- Блокировка объектов непосредственно на холсте. Вы можете разблокировать или заблокировать объекты, не переходя на панель слоев. Для этого используйте значок блокировки на монтажной области.
- Использование панели слоев. В панели слоев вы можете управлять слоями и объектами. Выделите слой или объект и примените соответствующие команды для блокировки, перемещения или скрытия.
- Зафиксировать слой. Чтобы зафиксировать слой или группу, щелкните на кнопке слева от имени слоя или группы. Фиксированный слой будет иметь соответствующий символ.
Как изменить имя и группировать слои
В Adobe Illustrator вы можете именовать и упорядочивать слои следующим образом:
- Для изменения имени слоя дважды щелкните на его текущем имени в панели Слои.
- Чтобы объединить элементы в один слой или группу, выберите элементы, затем нажмите клавишу Ctrl (в Windows) или Command (в Mac OS) и, не отпуская ее, щелкните на имени слоя.
Слои в Illustrator живут на панели слоев и дают вам полный контроль над организацией, выбором и расположением контента. Использование слоев — это обязательный навык для всех, кто хочет улучшить свою работу в Illustrator. Они помогут вам работать умнее, сосредоточившись на дизайне, а не на борьбе с хаосом перекрывающихся объектов.
Теперь, когда вы основательно познакомились с концепцией слоев в Illustrator, пришло время попрактиковаться. Вспомните эту информацию и примените эти знания на практике, чтобы поднять вашу организацию и выбор объектов на следующий уровень с помощью слоев в Illustrator.
Теперь, когда вы основательно познакомились с концепцией слоев в Illustrator, пришло время попрактиковаться. Вспомните эту информацию и примените эти знания на практике, чтобы поднять вашу организацию и выбор объектов на следующий уровень с помощью слоев в Illustrator.
Бесплатный онлайн-курс Adobe Illustrator для начинающих
Как получить все бесплатные уроки и научиться работать в Adobe Illustrator прямо сейчас? Запишись на бесплатный онлайн-курс и получи доступ к видео-урокам с файлами!
практическое задание
Adobe Illustrator с нуля: наведи порядок с помощью слоев
В бесплатном мастер-классе онлайн-курса Adobe Illustrator научитесь управлять слоями в иллюстрации, которые значительно упрощают выбор и работу с объектами. Откройте для себя несколько способов навести порядок в рабочем процессе!
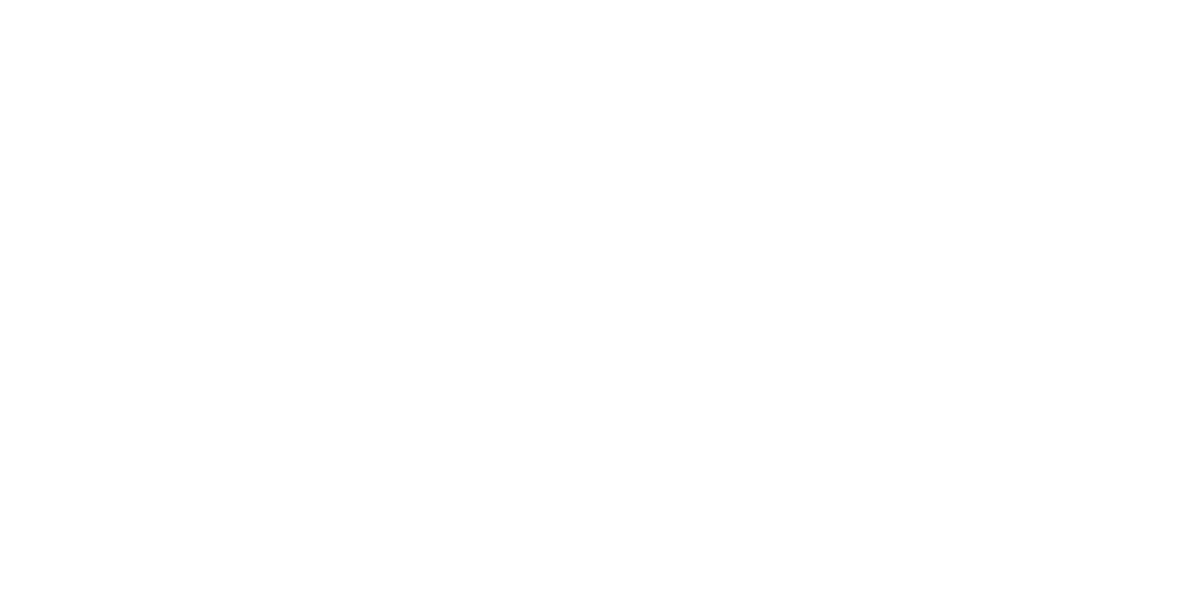
1
Знакомство со слоями
Если иллюстрация требует более точного расположения или содержит несколько перекрывающихся объектов, слои могут помочь вам лучше управлять ими. Давайте проверим на практике!
- Выберите Окно > Слои, чтобы открыть панель «Слои».
- Щелкните стрелку слева от «Слоя 1», чтобы просмотреть содержимое иллюстрации плаката. Все документы начинаются с одного слоя.
- Теперь щелкните стрелку слева от первого компонента с надписью «Группа>» вверху. Вы увидите отдельные пути на иллюстрации руки. Как правило, у контента на панели «Слои» есть название. Например, когда вы группируете контент, на этой панели он получает название «Группа».
- Вы можете переключить ту же стрелку, чтобы свернуть это представление.
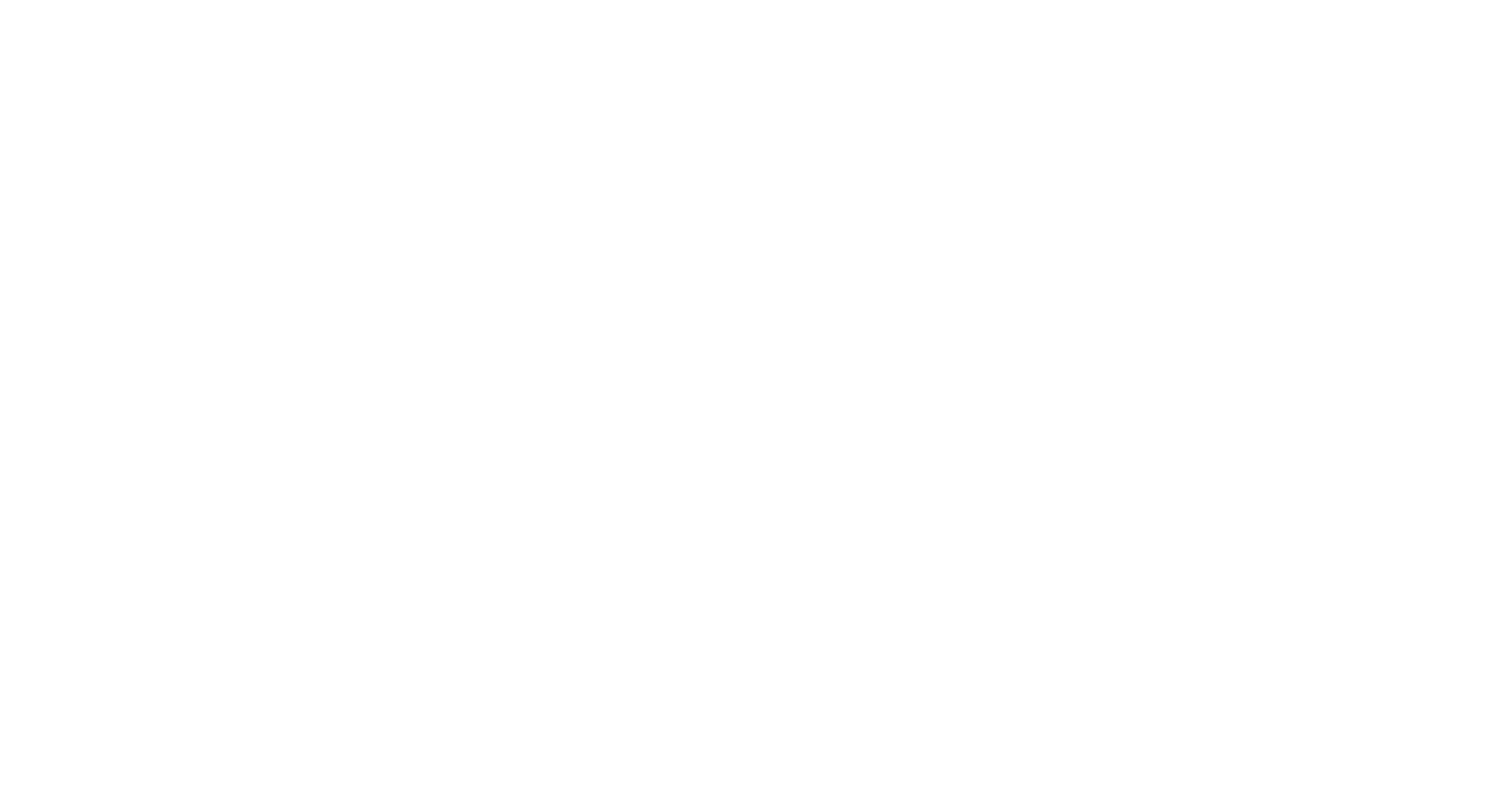
2
Создание нового слоя и добавление содержимого
Нам нужен простой способ выбора и редактирования трех значков рук как вместе, так и по отдельности. Давайте разместим их на отдельном слое.
- Нажмите кнопку «Создать новый слой» (значок плюса рядом с корзиной) в нижней части панели Слои, чтобы создать пустой новый слой.
- Дважды щелкните метку «Слой 2» и переименуйте ее в «Руки». Лучше всего присвоить каждому слою индивидуальное название, чтобы потом вам легко было определить, что на нем находится. Теперь вы можете переместить значки рук на новый слой.
- На панели «Слои» перетащите один из значков рук под названием <Группа> прямо на новый слой «Руки».
- Теперь перетащите два оставшихся значка рук «‹Группа>» в слой «Руки» по отдельности.
- Переключите слой «Руки» в открытый режим. Обратите внимание, что все три значка рук переместились на новый слой.
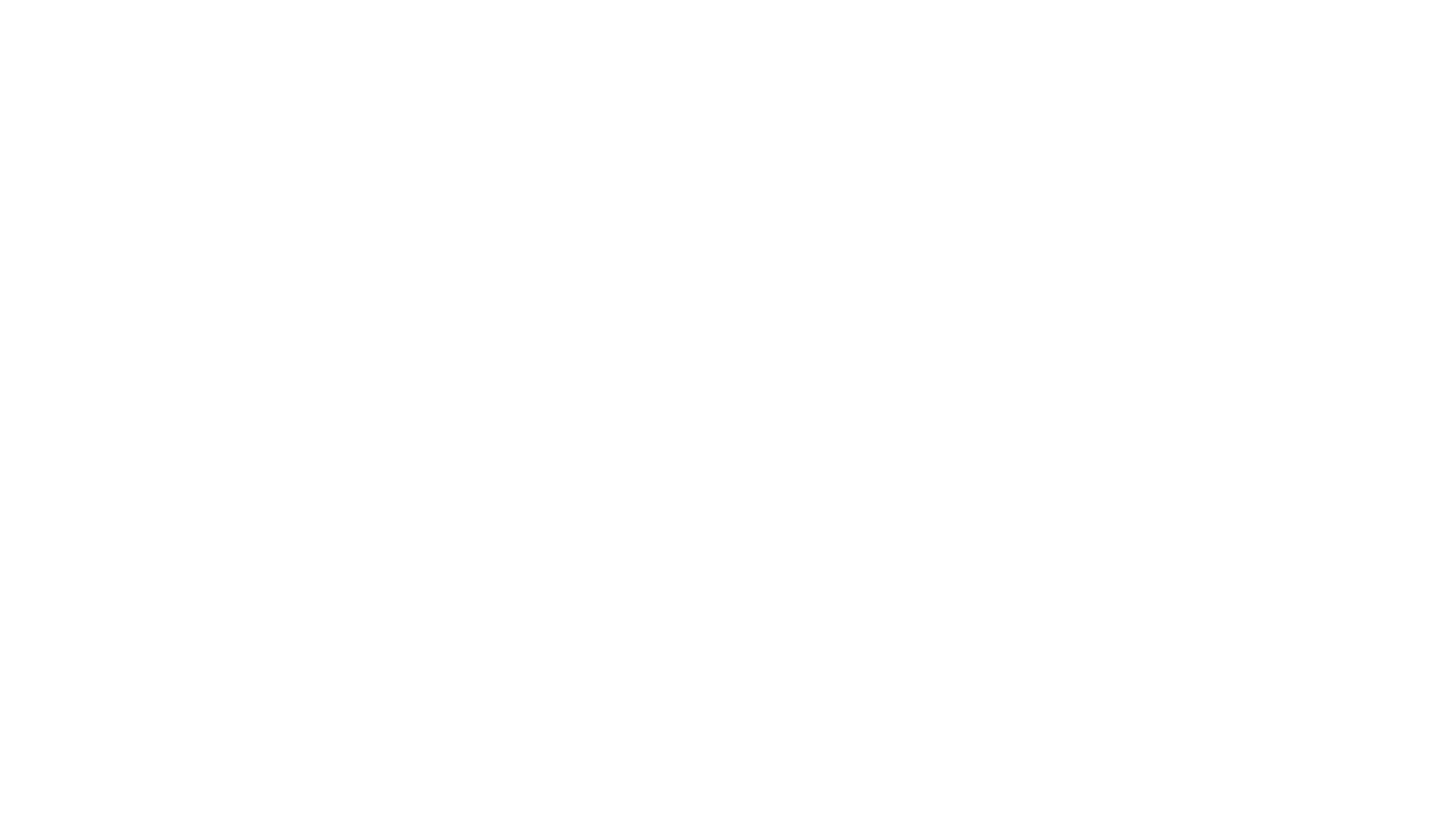
Этот урок является частью обучающего онлайн-курса Adobe Illustrator для начинающих. Он создан на основе официальных учебных пособий Adobe. Получите базовые навыки владения Adobe Illustrator и запишитесь на бесплатные уроки онлайн-курса на форме ниже.
3
Потренируйтесь добавлять контент на новый слой
Далее вы создадите новый слой, на котором соберете все цветные буквы на плакате.
- Щелкните метку на слое «Руки», чтобы выбрать его. Если выбрать название того или иного слоя перед добавлением нового слоя, новый слой размещается прямо над ним. Это отличный способ упорядочивать слои во время работы.
- Нажмите кнопку с плюсом в нижней части панели Слои , чтобы создать еще один новый слой.
- Дважды щелкните «Слой 3», чтобы переименовать его в «Текст».
- Теперь перетащите каждую текстовую группу из «Слоя 1» непосредственно на слой «Текст»
- Вы можете щелкнуть стрелку слева, чтобы просмотреть содержимое слоя «Текст»
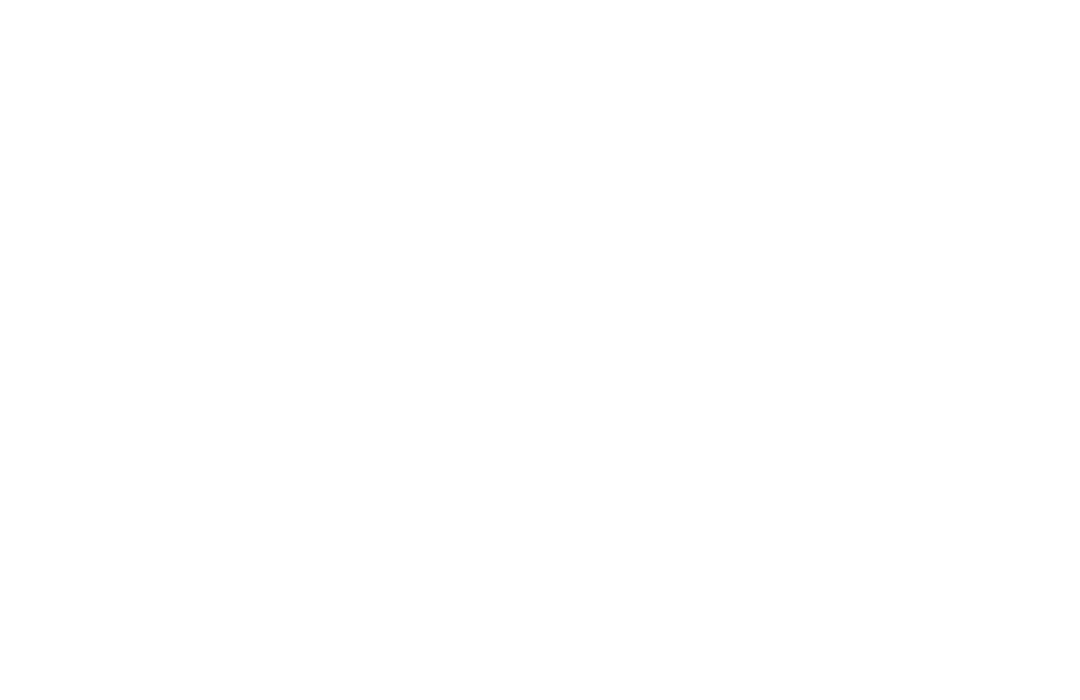
4
Блокировка содержимого слоя
Когда вы блокируете или скрываете объект на монтажной области, вы настраиваете те же параметры на панели «Слои». Давайте посмотрим, как это выглядит на практике.
- Выберите Инструмент "Выделение" и щелкните большой оранжевый прямоугольник на заднем плане.
- Выберите Объект > Закрепить > Выделенное.
- Посмотрите на панель Слои в нижней части Слоя 1 — вы увидите значок замка слева от оранжевого слоя под названием «Прямоугольник»».
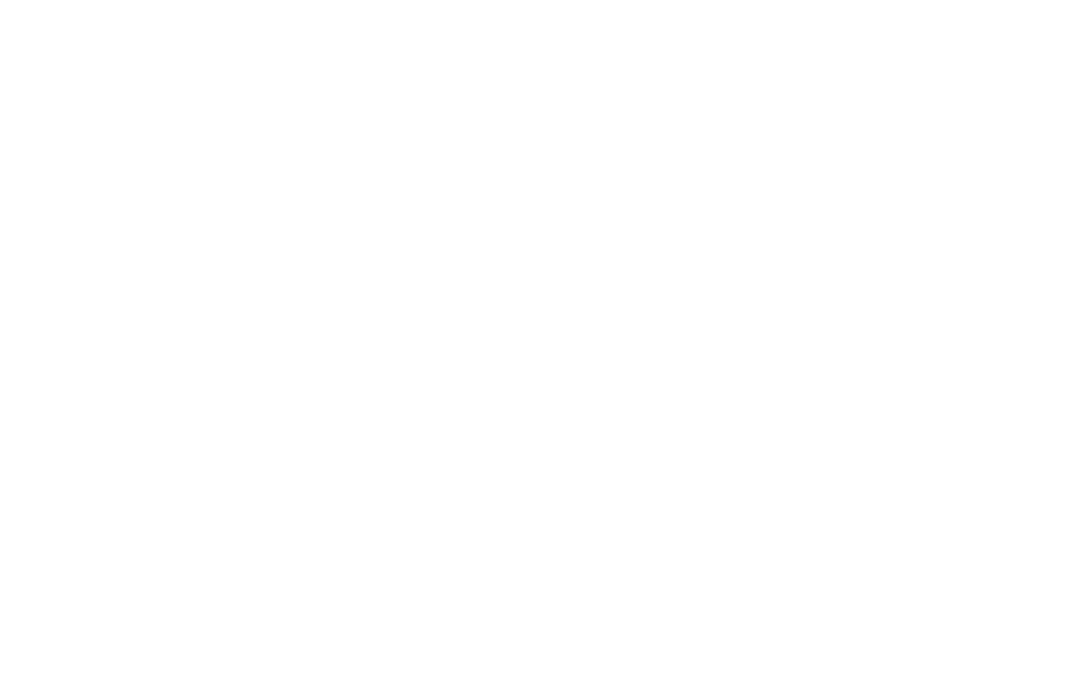
5
Скрытие содержимого слоя
Теперь давайте временно скроем содержимое слоя «Текст», чтобы упростить выбор и изменение рук в иллюстрации.
- В верхней части панели Слои щелкните значок глаза слева от слоя «Текст».
- Выберите каждый значок руки на монтажной области и измените положение по своему усмотрению.
- По завершении щелкните в столбце слева от слоя «Текст», чтобы отобразить содержимое.
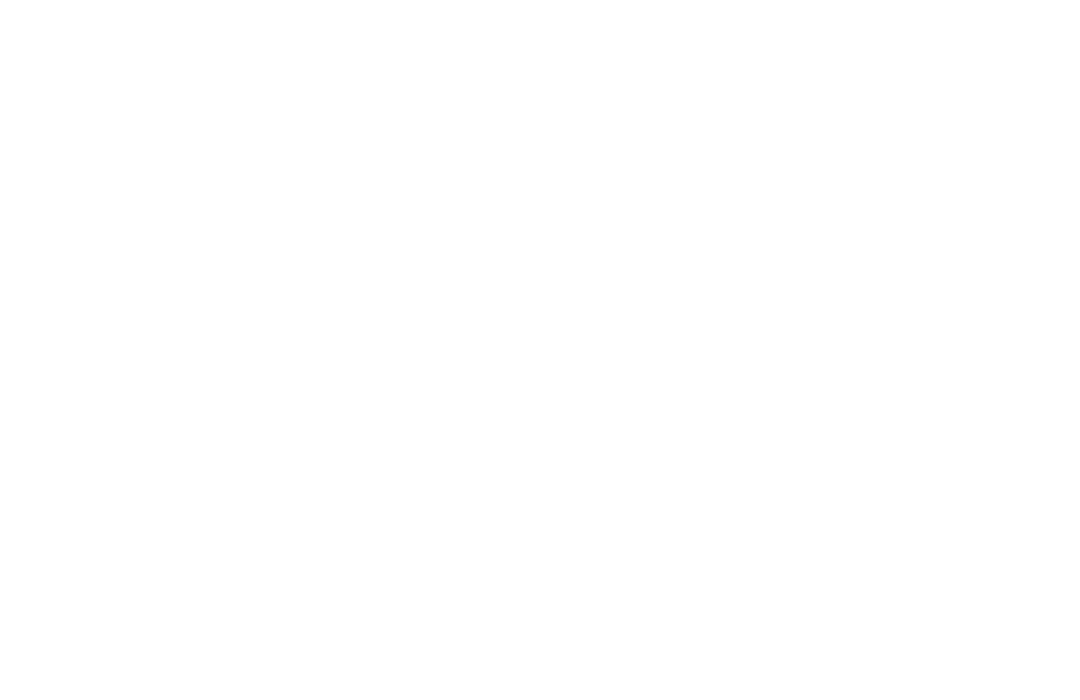
6
Изменение порядка слоев
Мы хотим, чтобы значки рук отображались над текстом. Вы можете изменить порядок слоев, чтобы руки были сверху. Слои расположены один на другим, что позволяет вам управлять отображением перекрывающихся объектов.
- На панели Слои щелкните стрелку слева от слоя «Текст», чтобы свернуть содержимое слоя.
- Таким же образом сверните слой «Руки». Совет. Свернутые слои легко перемещать в группе слоев, чтобы навести в них порядок.
- Теперь перетащите слой «Руки» за его метку над слоем «Текст» и отпустите, когда над слоем «Текст» появится синяя линия.
- Выберите любой из значков рук и переместите его по монтажной области. Вы увидите, что теперь он находится поверх других слоев.
- Когда вы закончите упорядочивать значки, щелкните значок замка рядом с оранжевым слоем ««Прямоугольник»» в нижней части «Слоя 1» на панели Слои, чтобы разблокировать его.
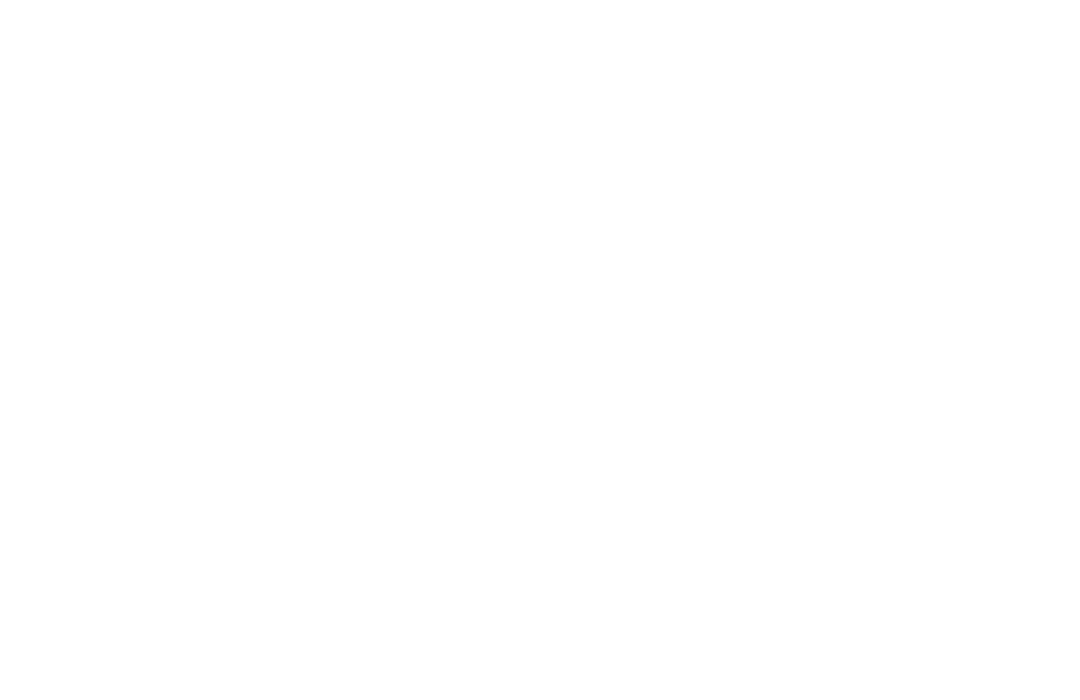
Отличная работа! Вы находитесь на пути к более эффективной работе с использованием слоев.
Как быстрее научиться работать в Adobe Illustrator?
Запишись на групповые или индивидуальные занятия. Мы поможем быстрее разобраться и понять, как работать в графической программе Adobe Illustrator.
Adobe Illustrator для начинающих
6 индивидуальных онлайн-уроков
2000
р.
Количество
Вы можете выбрать групповые или индивидуальные занятия. Подробнее о занятиях в Adobe Illustrator можно узнать по ссылке.
Adobe Illustrator для начинающих
6 индивидуальных онлайн-уроков
1200
р.
Количество
Вы можете выбрать групповые или индивидуальные занятия. Подробнее о занятиях в Adobe Illustrator можно узнать по ссылке.