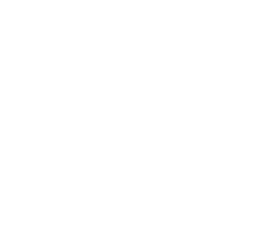Подпишись на мой телеграм-канал
I💙design, и получи подарок — Введение к учебнику «Грамматика графического дизайна».
I💙design, и получи подарок — Введение к учебнику «Грамматика графического дизайна».
Получи введение к учебнику бесплатно
Мастерство работы с цветом — ключевой элемент в графическом дизайне. Adobe Illustrator предоставляет дизайнерам мощный инструмент Изменение цвета, который обеспечивает большую гибкость и контроль над цветами в их работах. Эта статья подробно расскажет о преимуществах и применении этой функции в проектах.
Этот урок является частью онлайн-курса Adobe Illustrator для начинающих. Он создан на основе официальных учебных пособий Adobe. Получите базовые навыки владения инструментом Изменение цвета и запишитесь на полный онлайн-курса на форме ниже.
Желаете освоить Adobe Illustrator быстрее и, что важнее, гораздо легче? Изучайте этот графический редактор под руководством наших экспертов. Зарегистрируйтесь на курсы иллюстратора, перейдя по ссылке ниже.
Желаете освоить Adobe Illustrator быстрее и, что важнее, гораздо легче? Изучайте этот графический редактор под руководством наших экспертов. Зарегистрируйтесь на курсы иллюстратора, перейдя по ссылке ниже.
Урок базовые навыки
Обучение Adobe Illustrator: как изменить и скопировать цветовую тему
Урок обучающего курса Adobe Illustrator для начинающего дизайнера расскажет, как быстро скопировать цветовую палитру с изображения. В середине урока вас ждет видео-урок, а в конце — практическое задание, которое с помощью пошаговых инструкций ознакомит с с функцией быстрой замены цветовой темы. Откройте мощный инструмент Изменение цвета, который обеспечивает большую гибкость и контроль над цветами в рабочем процессе!
Изменение цветовой палитры может показаться утомительной работой, если не использовать мощный инструмент Изменение цвета. Благодаря этой функции можно копировать цветовую схему даже из фотографии. Именно здесь проявляется мастерство дизайнера — с помощью курса Adobe Illustrator откройте еще один простой и универсальный инструмент по работе с цветовыми палитрами.
Понимание функции Изменение цвета
На мой взгляд, Изменение цвета — это не совсем точное описание функции, так как меняется не цвет, а именно цветовая тема изображения.
Функция Recolor Artwork (Изменение цвета или Перекрасить графический объект) позволяет быстро и без особого труда перекрашивать ваши иллюстрации. Это особенно полезно, когда у вас есть сложные проекты, перекраска которых в ручном режиме занимает много времени.
Представьте, что вы работаете над плакатом с изображением неба и хотите превратить его в закат, сохраняя при этом те же оттенки. Вот здесь Изменение цвета приходит на помощь. Этот мощный инструмент позволяет вам управлять цветами, сохраняя относительные различия в цветовых тонах, обеспечивая бесшовный переход к вашей желаемой палитре.
Функция Recolor Artwork (Изменение цвета или Перекрасить графический объект) позволяет быстро и без особого труда перекрашивать ваши иллюстрации. Это особенно полезно, когда у вас есть сложные проекты, перекраска которых в ручном режиме занимает много времени.
Представьте, что вы работаете над плакатом с изображением неба и хотите превратить его в закат, сохраняя при этом те же оттенки. Вот здесь Изменение цвета приходит на помощь. Этот мощный инструмент позволяет вам управлять цветами, сохраняя относительные различия в цветовых тонах, обеспечивая бесшовный переход к вашей желаемой палитре.
Использование функции Перекрасить графический объект в мудбордах
Предположим, ваша команда предоставляет вам мудборд — набор изображений, иллюстрирующих настроение, к которой вы стремитесь. Вместо того чтобы вручную определять точные цвета из доски настроения, используйте функцию Изменение цвета.
Выберите все содержимое плаката, активируйте Изменение цвета и используйте Палитру цветовых тем для извлечения цвета из изображений. Этот цвет затем может быть применен к выбранной иллюстрации. Функция Перекрасить графический объект позволяет выбрать несколько объектов и изменить их цвета одновременно или независимо.
Выберите все содержимое плаката, активируйте Изменение цвета и используйте Палитру цветовых тем для извлечения цвета из изображений. Этот цвет затем может быть применен к выбранной иллюстрации. Функция Перекрасить графический объект позволяет выбрать несколько объектов и изменить их цвета одновременно или независимо.
Сохранение цветовых тем
Вы можете исследовать и применять различные варианты из существующих цветовых библиотек, пока не найдете тот, который отвечает вашим требованиям.
Как только вы скорректировали и настроили цвета, вы можете сохранить эти пользовательские палитры в панели Образцы для будущего использования в проекте. Эта функция позволяет иметь набор цветовых палитр, что упрощает поддержание единообразия в вашей работе.
Как только вы скорректировали и настроили цвета, вы можете сохранить эти пользовательские палитры в панели Образцы для будущего использования в проекте. Эта функция позволяет иметь набор цветовых палитр, что упрощает поддержание единообразия в вашей работе.
Мощь функции Перекрасить иллюстрацию
Одной из распространенных проблем в процессе дизайна является задача ручного изменения цвета различных элементов иллюстрации. Здесь на помощь приходит инструмент Перекрасить иллюстрацию. Представим, что у вас есть плакат с изображением неба, и вы хотите сохранить существующие оттенки и полутон, но изменить сцену так, чтобы она отражала закат. С помощью функции Перекрасить иллюстрацию это изменение можно реализовать без трудоемкого процесса выбора и изменения каждого цвета по отдельности.
Овладение функцией Перекрасить графический объект в Adobe Illustrator может упростить ваш процесс дизайна и открыть новые творческие возможности. Она позволяет легко манипулировать цветовыми палитрами и адаптировать вашу иллюстрацию, чтобы удовлетворить различные эстетические требования.
Теперь пришло время применить эти знания на практике и увидеть, какую разницу может сделать этот инструмент в вашем дизайнерском пути. Откройте новую главу курса Adobe Illustrator и изучите новые функции и инструменты.
Теперь пришло время применить эти знания на практике и увидеть, какую разницу может сделать этот инструмент в вашем дизайнерском пути. Откройте новую главу курса Adobe Illustrator и изучите новые функции и инструменты.
Бесплатный онлайн-курс Adobe Illustrator для начинающих
Как получить все бесплатные уроки и научиться работать в Adobe Illustrator прямо сейчас? Запишись на бесплатный онлайн-курс и получи доступ к видео-урокам с файлами!
практическое задание
Изменить цвет иллюстрации без усилий
Раскройте новые горизонты вашего творчества с бесплатным обучающим курсом по Adobe Illustrator! Не уверены, какой цветовой палитрой воспользоваться для вашего проекта? Представляем простые техники, которые позволят быстро создать три различных цветовых вариации. Разгадайте секреты работы с цветом и откройте новые возможности для вашего дизайна!
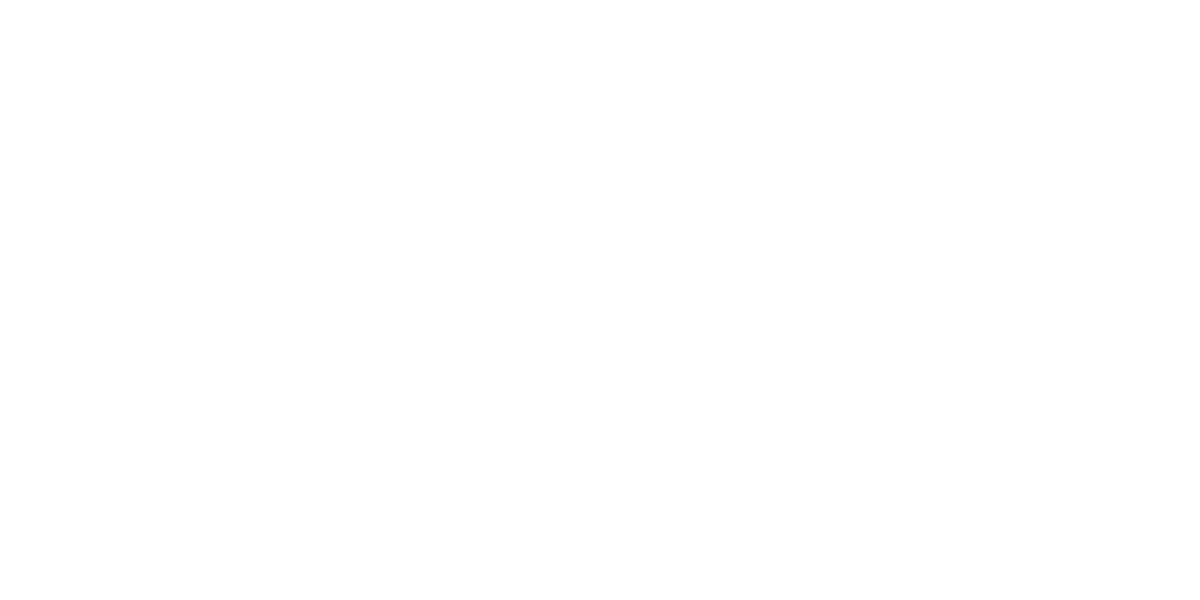
1
Использование цветов из эталонного изображения
Чтобы сделать первую цветную версию, мы можем использовать цвета из изображения, предоставленного клиентом «для вдохновения».
- При выбранном инструменте Выделение щелкните иллюстрацию с изображением заката.
- Нажмите кнопку Изменить цвет на панели Свойства. Если при открытом диалоговом окне Изменение цвета вы щелкнете за пределами иллюстрации, чтобы отменить ее выбор, диалоговое окно закроется.
- Нажмите кнопку Палитра цветовых тем в диалоговом окне Изменение цвета (значок пипетки).
- Нажмите изображение красочного заката непосредственно над плакатом. Были отобраны самые яркие цвета изображения и применены к цветам вашего плаката.
- Нажмите кнопку Палитра цветовых тем еще раз, чтобы остановить выборку.
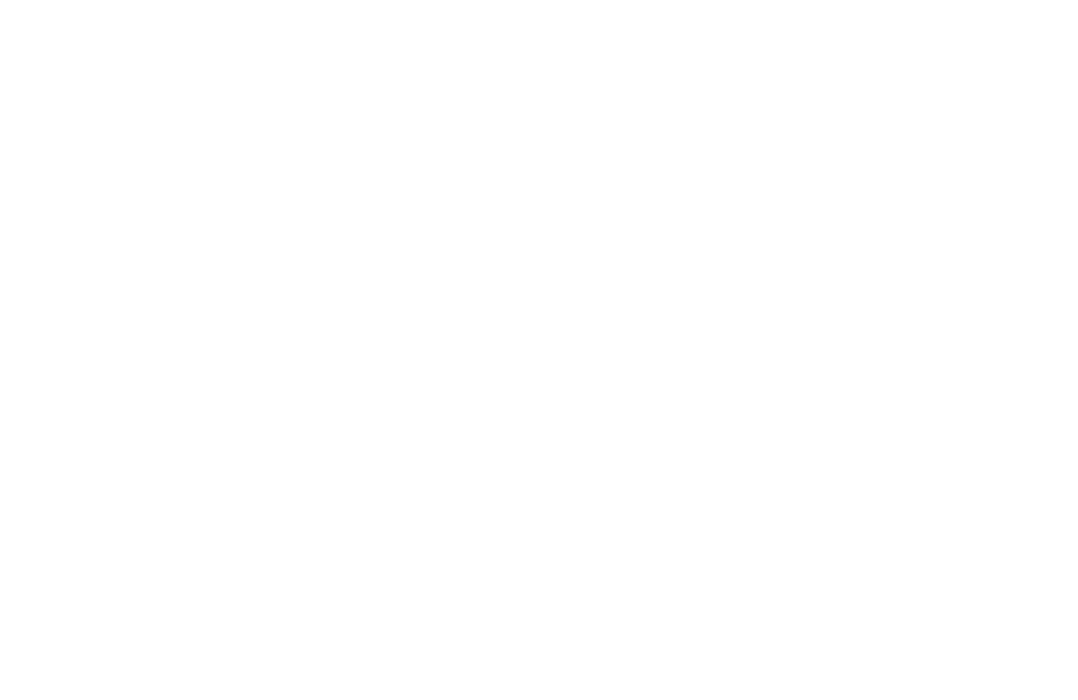
2
Выбор цветов из встроенных библиотек цветов
Чтобы создать другую версию, воспользуйтесь идеями из библиотек цветов, идущих в комплекте с Illustrator.
Совет. Можно перетащить диалоговое окно Изменение цвета наверх.
Совет. Можно перетащить диалоговое окно Изменение цвета наверх.
- Щелкните иллюстрацию на третьем плакате слева. Это закроет диалоговое окно Изменение цвета.
- Еще раз нажмите кнопку Изменить цвет на панели Свойства.
- В раскрывающемся меню Библиотека цветов вверху выберите «Продукты» > Мороженое. Поэкспериментируйте с другими встроенными библиотеками цветов и попробуйте новые варианты этой версии.
- Теперь щелкните в пустой области документа, чтобы закрыть диалоговое окно Изменение цвета.
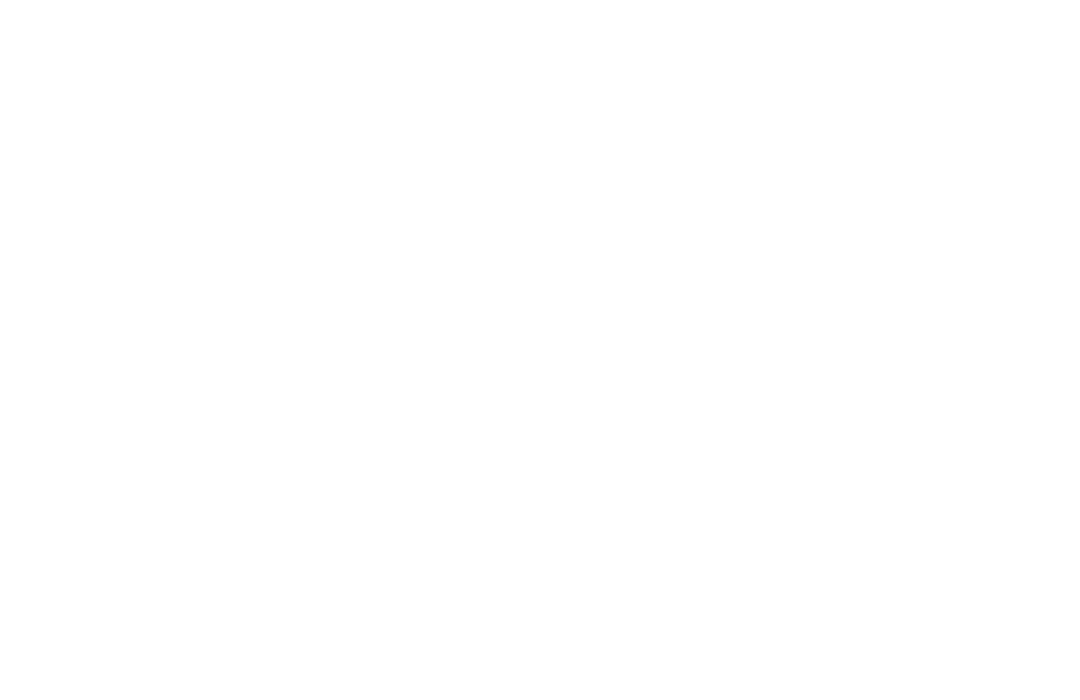
3
Настройка цветов с помощью цветового круга
Чтобы создать еще одну версию, отредактируйте часть плаката, например живописный фон.
Затем внесите пользовательские корректировки цвета в выбранные области. Мы сохранили выделение некоторых элементов, чтобы можно было быстрее получить к ним доступ.
Затем внесите пользовательские корректировки цвета в выбранные области. Мы сохранили выделение некоторых элементов, чтобы можно было быстрее получить к ним доступ.
- Выберите «Выбрать» > «Элементы плаката» (в нижней части меню).
- Нажмите кнопку «Изменить цвет» на панели Свойства. Взгляните на цветовой круг в центре - каждый отображаемый на нем круг представляет собой цвет в выделенной иллюстрации.
- Нажмите небольшой значок ссылки под цветовым кругом в диалоговом окне, чтобы отменить связь цветов, как показано выше. По умолчанию при перемещении одного цвета на цветовом круге, перемещаются все цвета. Отменив связь, можно редактировать цвета по отдельности.
- Теперь перетащите отдельные селекторы цвета (круги) на другие области круга, чтобы вручную перекрасить другие области иллюстрации. Оставье диалоговое окно «Изменение цвета» открытым для изучения последнего раздела.
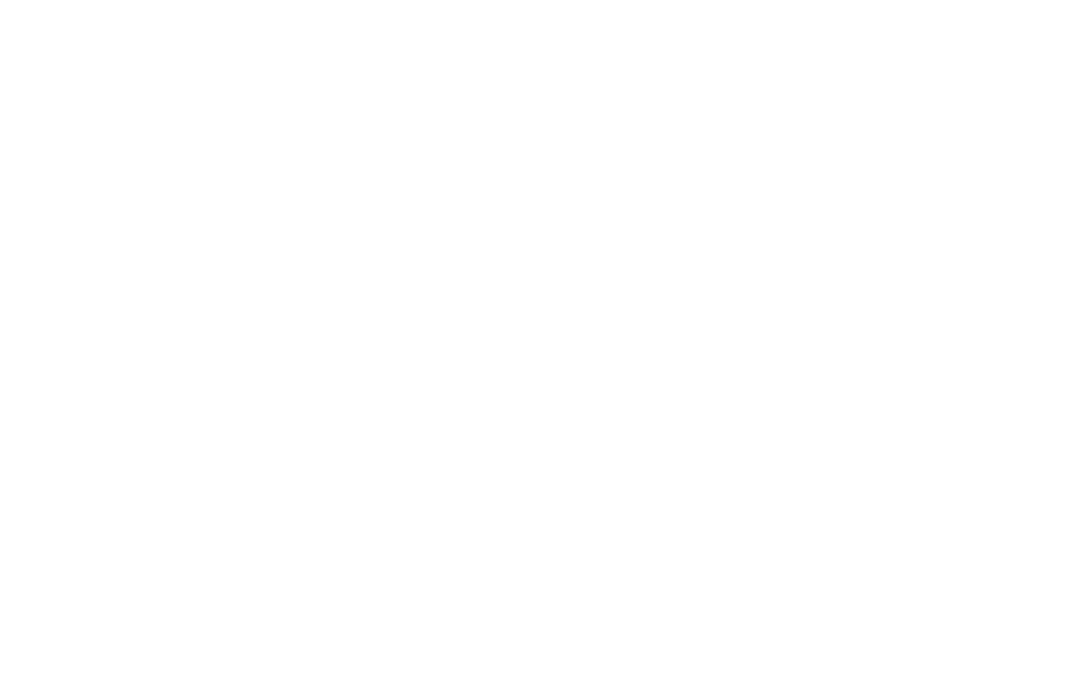
4
Окончательное изменение цвета
Цветовая гамма последней версии замечательно выглядит! Теперь попробуйте настроить уровень яркости этих цветов.
- Когда иллюстрация выделена и отображается диалоговое окно «Изменение цвета», нажмите кнопку «Показывать яркость и тон на цветовом круге» в нижней части диалогового окна (см. рис.).
- Перетащите ползунок влево, чтобы сделать цвета в целом темнее; перетащите вправо, чтобы увеличить яркость.
- Затем щелкните за пределами диалогового окна «Изменение цвета», чтобы закрыть его.
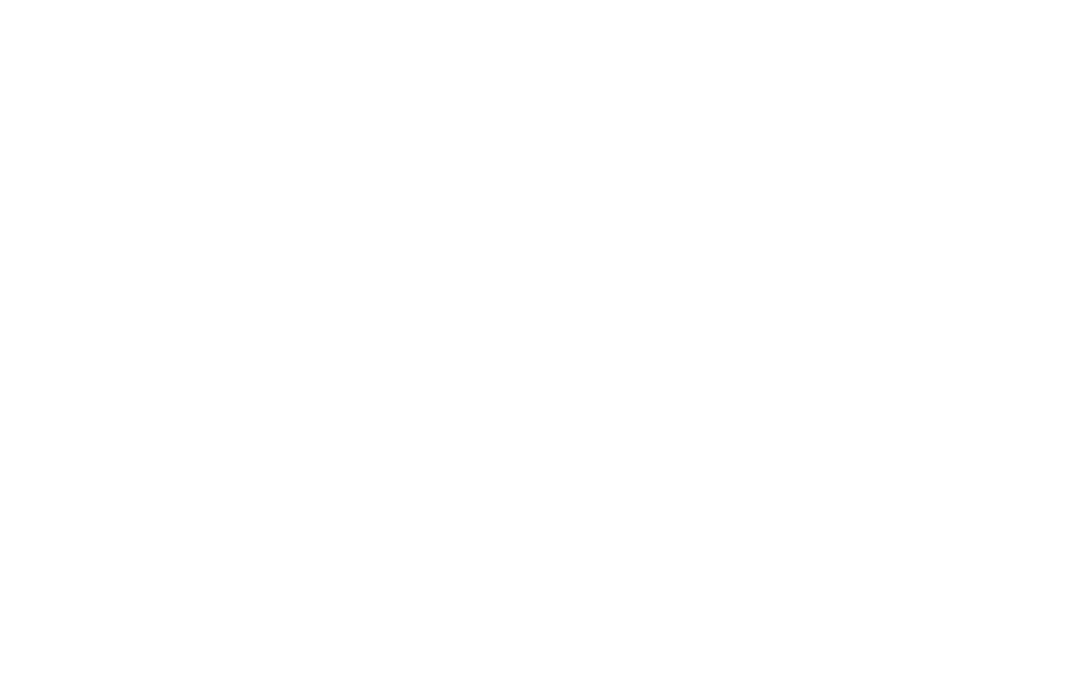
5
Сохранение цветов из определенной версии
В качестве последнего шага сохраните цвета в последней версии как отдельные образцы цветов, чтобы использовать их в других местах вашего проекта. Вы сохраните цвета всего плаката, а не только выбранных ранее областей.
- Перетащите курсор в правый край иллюстрации плаката, чтобы выбрать ее целиком.
- На панели Свойства нажмите «Перекрасить».
- В нижней части диалогового окна щелкните значок папки и выберите «Сохранить все цвета». Цвета на цветовом круге сохраняются в цветовой группе (папке) на панели «Цветовые образцы», которая открывается автоматически.
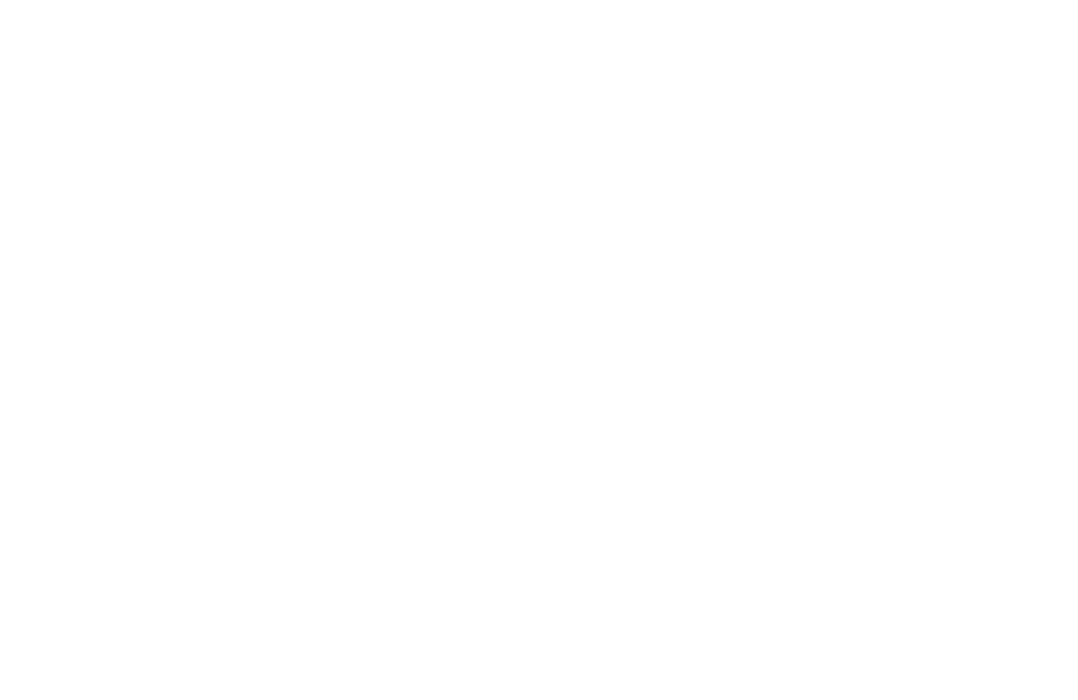
Вы справились! Изменение цветов ваших логотипов, изображений в социальных сетях, листовок и многого другого еще никогда не было настолько простым. Теперь примените новые навыки в собственном проекте.
Хотите изучить Adobe Illustrator быстрее и, самое главное намного проще? Записывайтесь на индивидуальные курсы Adobe Illustrator по ссылке ниже.
Хотите изучить Adobe Illustrator быстрее и, самое главное намного проще? Записывайтесь на индивидуальные курсы Adobe Illustrator по ссылке ниже.
Как быстрее научиться работать в Adobe Illustrator?
Запишись на групповые или индивидуальные занятия. Мы поможем быстрее разобраться и понять, как работать в графической программе Adobe Illustrator.
Adobe Illustrator для начинающих
6 индивидуальных онлайн-уроков
2000
р.
Количество
Вы можете выбрать групповые или индивидуальные занятия. Подробнее о занятиях в Adobe Illustrator можно узнать по ссылке.
Adobe Illustrator для начинающих
6 индивидуальных онлайн-уроков
1200
р.
Количество
Вы можете выбрать групповые или индивидуальные занятия. Подробнее о занятиях в Adobe Illustrator можно узнать по ссылке.