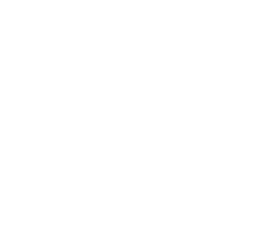Подпишись на мой телеграм-канал
I💙design, и получи подарок — Введение к учебнику «Грамматика графического дизайна».
I💙design, и получи подарок — Введение к учебнику «Грамматика графического дизайна».
Получи введение к учебнику бесплатно
Использование масок в Adobe Illustrator представляет собой важный навык, который помогает дизайнерам улучшить их работу, экономить время и упрощать процесс создания сложных форм и изображений. Маски открывают новые возможности для творчества и предлагают более гибкий подход к графическому дизайну.
Урок базовые навыки
Обучение Adobe Illustrator: как гибко использовать маски на практике
В рамках нашего бесплатного курса по Adobe Illustrator вы научитесь скрывать части рисунков с использованием масок. Этот урок поможет вам понять, как удобно скрывать нежелательные элементы и вносить изменения, не удаляя при этом объекты.
Adobe Illustrator является одним из самых популярных инструментов графического дизайна. Одним из его мощных функций является использование масок, которые позволяют дизайнерам скрыть ненужные элементы рисунка без их полного удаления. Эта урок из курса Adobe Illustrator описывает, как использовать маски в Illustrator, чтобы создать более чистый и профессиональный дизайн.
Что такое маска и что значит маскировать объекты?
В графическом дизайне маска — это инструмент, который позволяет контролировать видимость частей рисунка. Вы можете представить маску как слой, который накладывается поверх вашего изображения. Все, что скрыто под маской, становится невидимым, а все, что выходит за ее пределы, остается видимым. Это позволяет скрыть ненужные элементы и сделать изображение более чистым и аккуратным.
Чтобы создать маску, можно использовать инструмент Выделение, чтобы выбрать текст или группу объектов, затем перейти в меню Объект>Обтравочная маска>Создать. Важно при этом выделить и маску-объект и тот объект, который вы планируете скрывать.
Для начинающих дизайнеров маскирование может показаться сложным шагом, поэтому рекомендую обращаться за помощью к инструктору. Записаться на групповые или индивидуальные занятия по ссылке.
Чтобы создать маску, можно использовать инструмент Выделение, чтобы выбрать текст или группу объектов, затем перейти в меню Объект>Обтравочная маска>Создать. Важно при этом выделить и маску-объект и тот объект, который вы планируете скрывать.
Для начинающих дизайнеров маскирование может показаться сложным шагом, поэтому рекомендую обращаться за помощью к инструктору. Записаться на групповые или индивидуальные занятия по ссылке.
Как использовать маску в Illustrator?
В Illustrator маска может быть создана и применена к любому объекту или группе объектов. Вот основные шаги для создания и применения маски:
- Выберите объект или группу объектов, к которым вы хотите применить маску.
- Создайте форму, которая будет служить маской. Это может быть любая форма, включая прямоугольники, эллипсы или сложные формы, созданные с помощью инструмента рисования.
- Выберите форму и объекты, к которым вы хотите применить маску, затем выберите Создать маску в меню объектов.
- После применения маски все, что находится за пределами формы маски, станет невидимым.
- Вы можете редактировать маску в любое время, выбрав Редактировать маску в меню объектов. Это позволяет вам скрывать или показывать различные части вашего изображения.
Использование маски как дизайнерского элемента
Маски не только скрывают ненужные элементы изображения, но и могут быть использованы как дизайнерский элемент. Вы можете добавить к маске обводку, градиент или другие эффекты, чтобы создать уникальный и интересный дизайн. Это делает маски в Illustrator мощным инструментом для графических дизайнеров.
В целом, использование масок в Adobe Illustrator представляет собой важный навык, который помогает дизайнерам улучшить их работу, экономить время и упрощать процесс создания сложных форм и изображений. Маски открывают новые возможности для творчества и предлагают более гибкий подход к графическому дизайну.
Теперь, когда вы основательно познакомились с концепцией слоев в Illustrator, пришло время попрактиковаться. Вспомните эту информацию и примените эти знания на практике, чтобы поднять вашу организацию и выбор объектов на следующий уровень с помощью слоев в Illustrator.
Теперь, когда вы основательно познакомились с концепцией слоев в Illustrator, пришло время попрактиковаться. Вспомните эту информацию и примените эти знания на практике, чтобы поднять вашу организацию и выбор объектов на следующий уровень с помощью слоев в Illustrator.
Бесплатный онлайн-курс Adobe Illustrator для начинающих
Как получить все бесплатные уроки и научиться работать в Adobe Illustrator прямо сейчас? Запишись на бесплатный онлайн-курс и получи доступ к видео-урокам с файлами!
практическое задание
Как в Adobe Illustrator прятать объекты под маской
В этой бесплатной обучающей серии вы научитесь маскировать объекты в Adobe Illustrator. Это ключевой навык, который позволит вам улучшить внешний вид и экономить время над проектом. Практическое задание поможет вам освоить принципы работы с масками на практике.
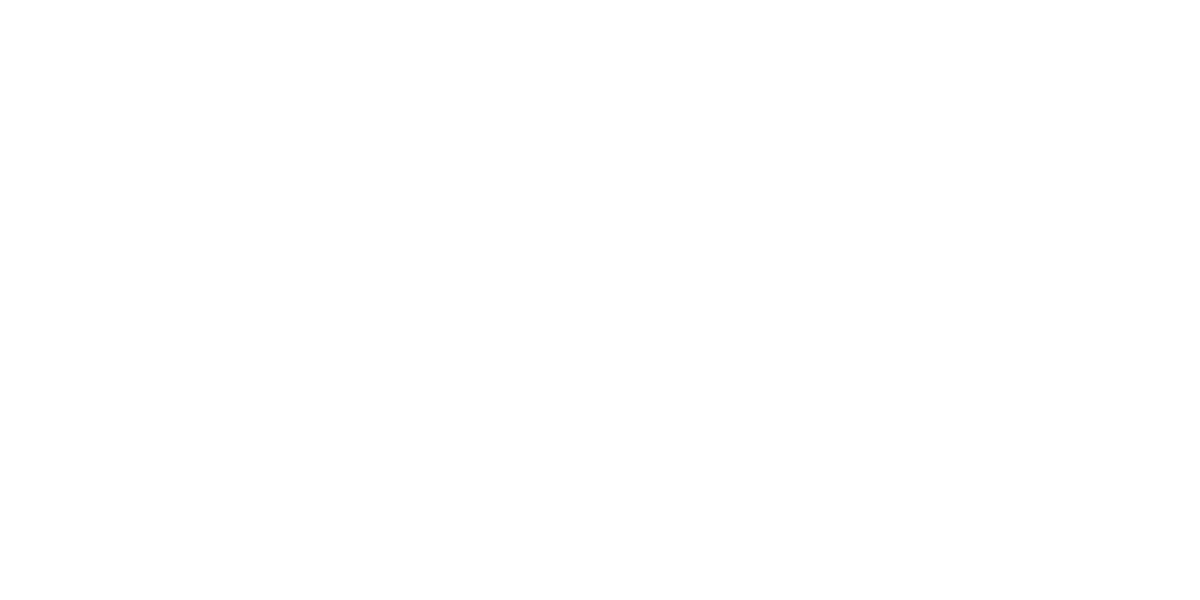
1
Использование фигуры для маскировки другого элемента
Зеленая фигура должна поместиться в сосуд. Вместо того, чтобы менять контур, давайте замаскируем его сосудом.
Маска - это такая же фигура, как сосуд на этой иллюстрации, но она предназначена для того, чтобы скрыть или показать части другого объекта.
Маска - это такая же фигура, как сосуд на этой иллюстрации, но она предназначена для того, чтобы скрыть или показать части другого объекта.
- С помощью инструмента Инструмент Выделение перетащите зеленую фигуру на сосуд справа. Убедитесь, что зеленая фигура закрывает контур сосуда. Маскирующая фигура должна находиться поверх рисунка, который вы хотите замаскировать, поэтому теперь вы разместите зеленую фигуру за сосудом.
- В нижней части панели Свойства выберите «Упорядочить» > «На задний план».
- Теперь щелкните контур сосуда, удерживая клавишу Shift, чтобы выбрать обе фигуры.
- Выберите Обьект > Обтравочная маска > Создать.
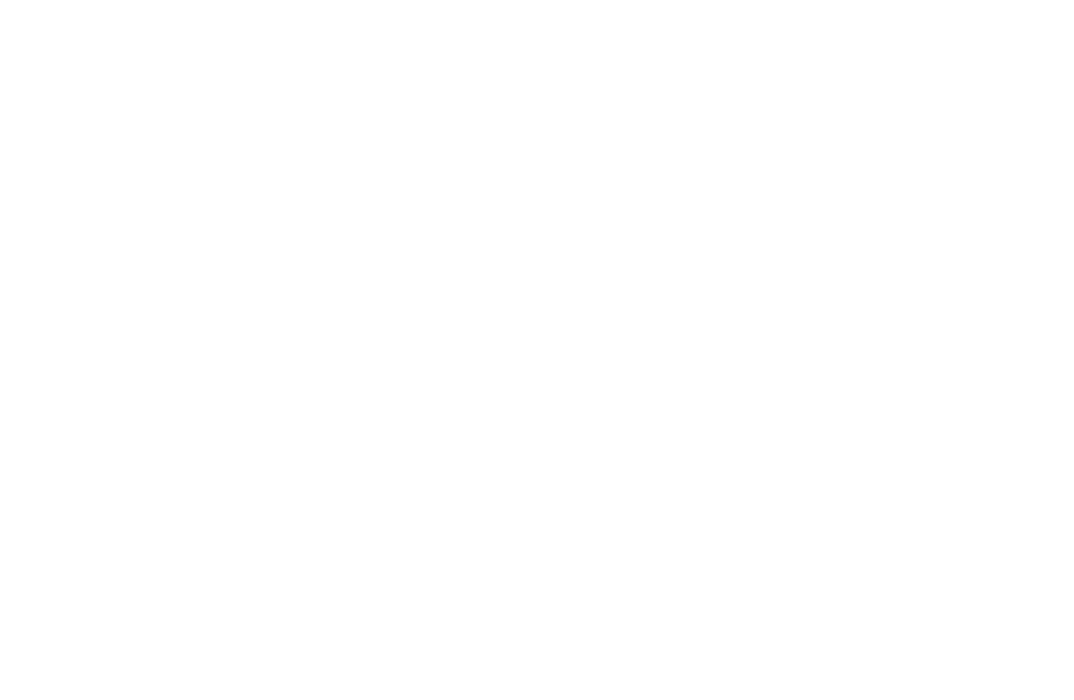
2
Изменение маски
Создав маску, вы всегда можете отредактировать форму самой маски или маскируемый контент, даже если они сгруппированы. Давайте посмотрим, как это сделать! Когда фигура сосуда использовалась для маскировки зеленой формы, она потеряла свои атрибуты внешнего вида. Давайте добавим штрих, чтобы привести ее в соответствие с другими сегментами иллюстрации.
- Дважды щелкните зеленую фигуру, чтобы перейти в режим изоляции. Вам нужно выбрать сосуд, но так как контур исчез, необходимо использовать режим «Контур», чтобы просмотреть и выбрать его.
- Выберите «Вид» > «Контур», чтобы просмотреть изображение в «рентгеновском режиме»
- Щелкните фигуру сосуда, чтобы выделить его.
- Теперь выберите «Просмотр» > «Предварительный просмотр» (или «Предпросмотр с GPU»), чтобы вернуться к редактированию сосуда.
- На панели Свойства измените толщину обводки на 3 pt.
- Затем щелкните поле цвета обводки и выберите серый цветовой образец.
- Не выходите из режима изоляции; далее вы измените зеленую фигуру внутри сосуда.
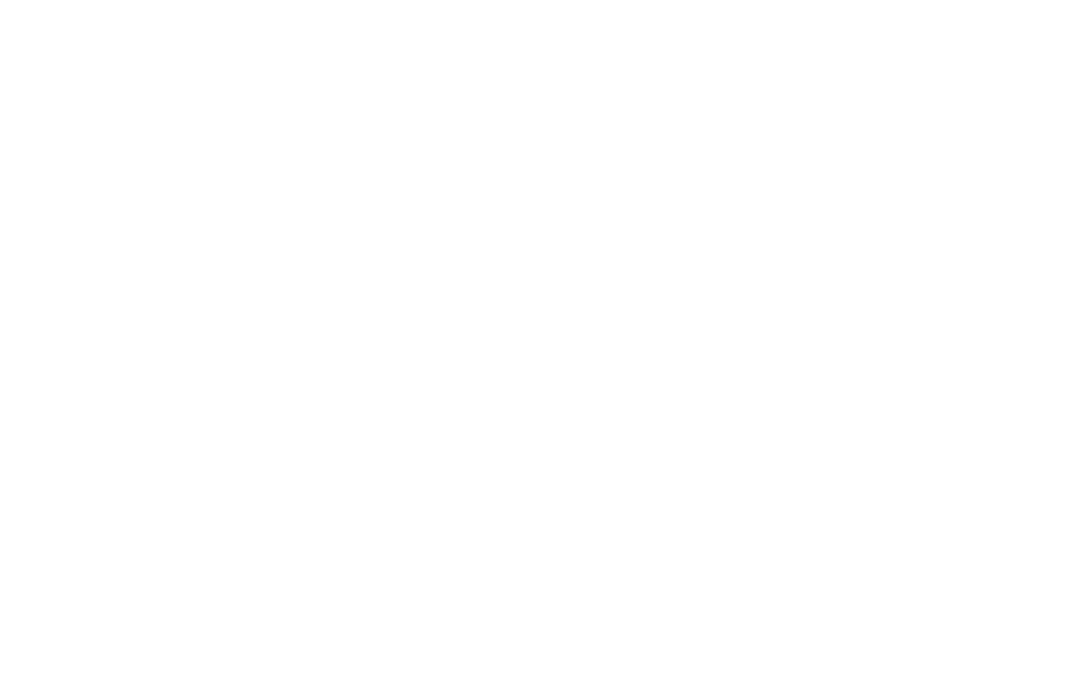
Этот урок является частью бесплатного обучающего онлайн-курса Adobe Illustrator для начинающих. Он создан на основе официальных учебных пособий Adobe. Получите базовые навыки владения Adobe Illustrator и запишитесь на бесплатные уроки онлайн-курса на форме ниже.
3
Изменение содержимого маски
Теперь давайте отредактируем зеленую фигуру в группе с маской
- Находясь в режиме изоляции, щелкните зеленую фигуру, чтобы выбрать ее. Несмотря на примененную маску вы по-прежнему можете редактировать все параметры зеленой фигуры - размер, внешний вид и т. д. Давайте сделаем так, чтобы она занимала больше места в сосуде.
- Перетащите центральную опорную точку в верхней части ограничительной рамки вверх, как показано на иллюстрации.
- Когда все будет готово, нажмите клавишу Есаре на клавиатуре, чтобы выйти из режима изоляции.
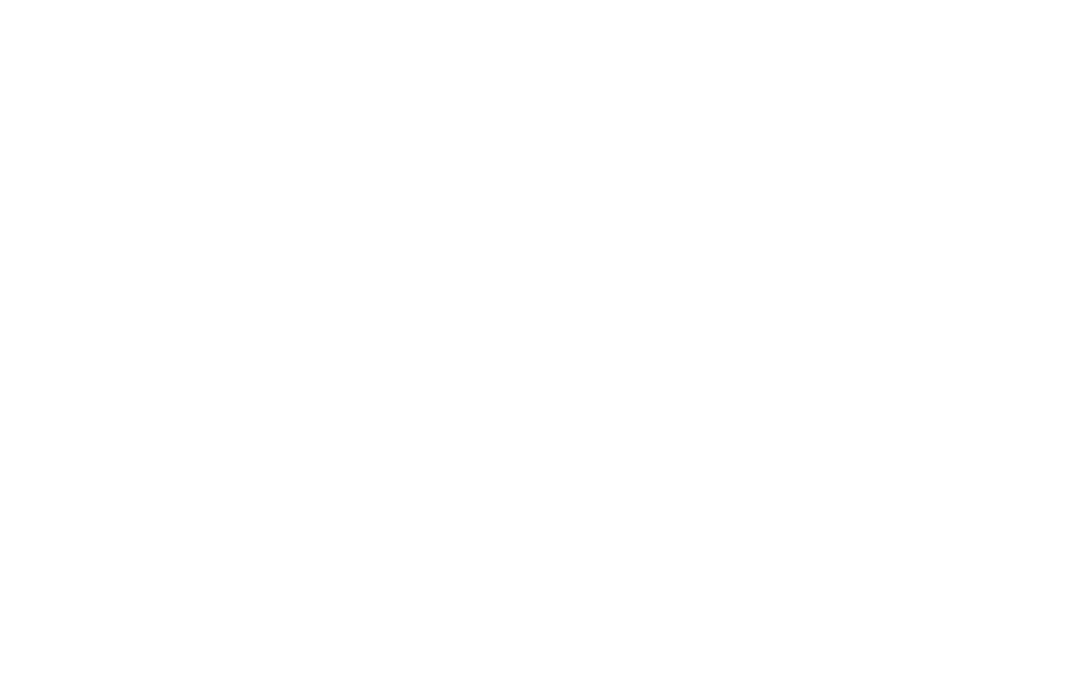
4
Маскировка области иллюстрации
Теперь давайте попрактикуемся в маскировании, чтобы изолировать определенную область вашего рисунка. По завершении вы добавите его в рамку фотоснимка «полароид».
3. Выберите Инструмент Прямоугольник и нарисуте прямоугольник, чтобы обрамить часть изображения чайки.
4. Чтобы установить цвета прямоугольника по умолчанию, нажмите D на клавиатуре.
5. Выберите Инструмент Выделение и щелкните изображение чайки, удерживая клавишу Shift, чтобы выбрать оба объекта.
6. Щелкните правой кнопкой мыши и выберите «Создать обтравочную маску» в контекстном меню.
- Выберите Просмотр > Подогнать все по размеру окна , чтобы отобразить другую монтажную область на холсте.
3. Выберите Инструмент Прямоугольник и нарисуте прямоугольник, чтобы обрамить часть изображения чайки.
4. Чтобы установить цвета прямоугольника по умолчанию, нажмите D на клавиатуре.
5. Выберите Инструмент Выделение и щелкните изображение чайки, удерживая клавишу Shift, чтобы выбрать оба объекта.
6. Щелкните правой кнопкой мыши и выберите «Создать обтравочную маску» в контекстном меню.
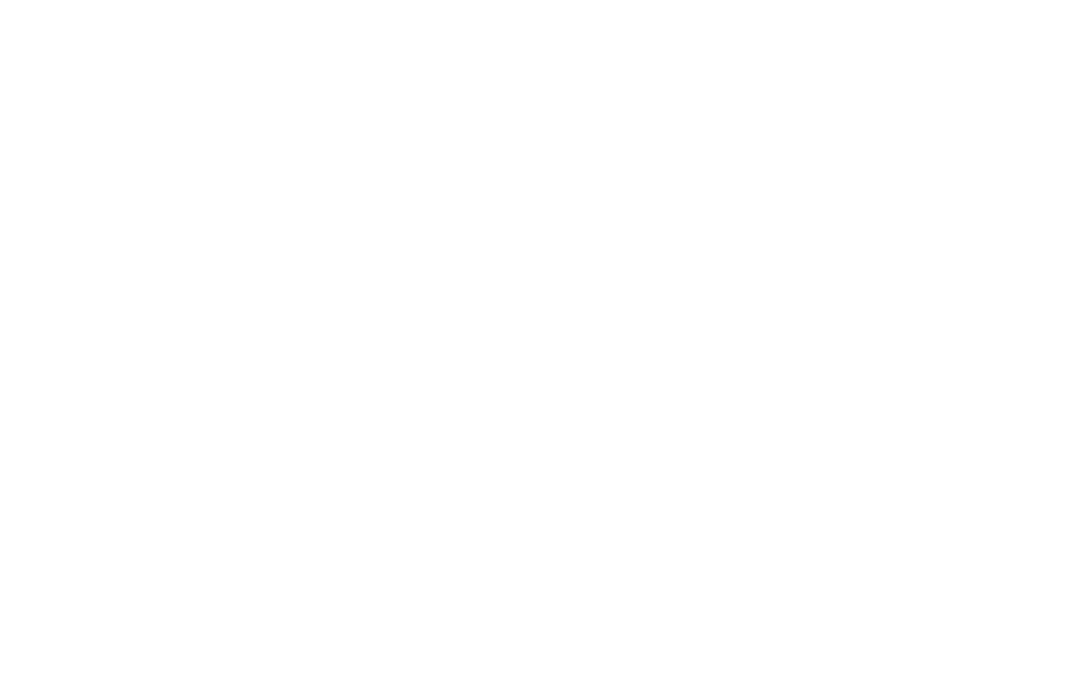
5
Настройка маскируемой области
Теперь давайте временно скроем содержимое слоя «Текст», чтобы упростить выбор и изменение рук в иллюстрации.
- Дважды щелкните внутри замаскированной иллюстрации, чтобы перейти в режим изоляции.
- Нажмите на изображение чайки, чтобы выбрать его. Теперь вы можете переместить обложку внутри композиции.
- Когда все будет готово, нажмите клавишу Escp, чтобы выйти из режима изоляции.
- Щелкните в белой области монтажной области, чтобы отменить выбор. Видите пустую рамку фотоснимка «полароид» на камере справа? Далее вы поместите изображение чайки с маской в эту рамку.
- Теперь перетащите иллюстрацию на пустую рамку фотоснимка «полароид», чтобы завершить работу над этим дизайном.
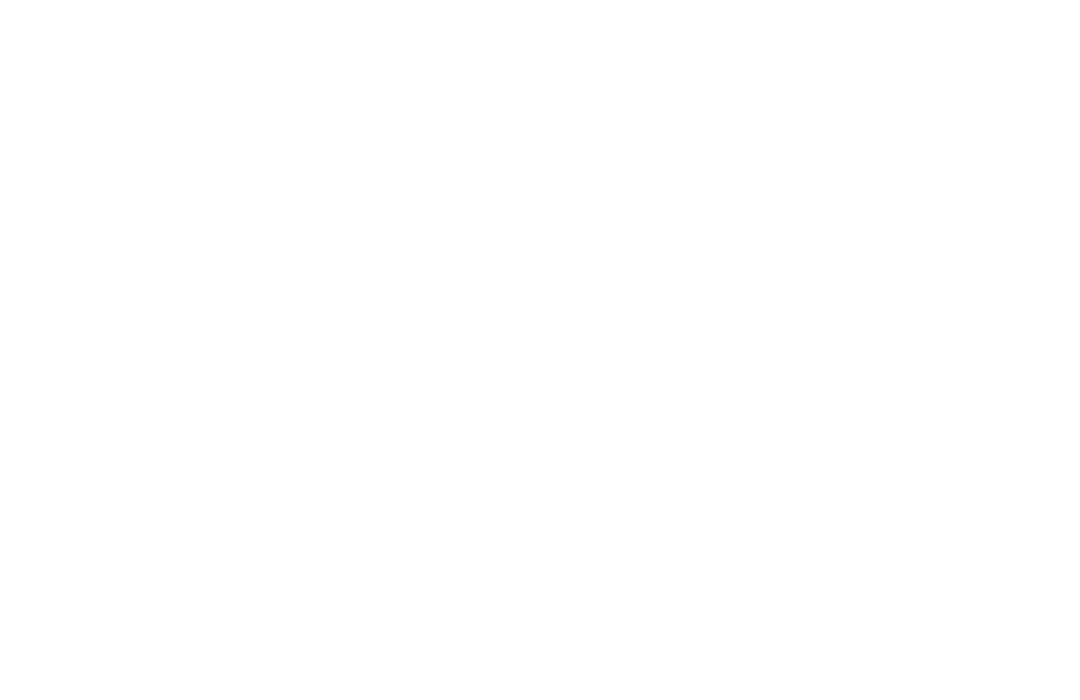
Отлично! Вы научились скрывать части изображения. Теперь вы можете использовать эту технику в ваших собственных проектах. Попробуйте использовать другие фигуры, такие как круги и многоугольники, в качестве масок для создания эффектных дизайнов.
Поздравляем с успешным окончанием бесплатного онлайн-курса
Adobe Illustrator! Вы освоили ключевые инструменты этой мощной программы и сделали первый шаг на пути к мастерству векторной графики.
В этом разделе мы узнали, как эффективно использовать инструменты рисования, трансформации и работы со слоями в Illustrator. Эти навыки — важная основа, которая позволит вам создавать уникальные векторные изображения и овладевать более сложными функциями в будущем.
Однако не забывайте, что это лишь часть инструментов, которые вы изучите в рамках нашего бесплатного онлайн-курса. В следующих разделах мы углубимся в более сложные аспекты работы в Illustrator, такие как использование эффектов, управление цветами, а также работа с типографикой и текстом.
Впереди вас ждут новые уроки, практические задания и, конечно же, новые творческие возможности. Продолжайте обучение, и вы сможете открывать все новые горизонты в своем творчестве с помощью Adobe Illustrator. Вперед, к новым знаниям и навыкам!
Adobe Illustrator! Вы освоили ключевые инструменты этой мощной программы и сделали первый шаг на пути к мастерству векторной графики.
В этом разделе мы узнали, как эффективно использовать инструменты рисования, трансформации и работы со слоями в Illustrator. Эти навыки — важная основа, которая позволит вам создавать уникальные векторные изображения и овладевать более сложными функциями в будущем.
Однако не забывайте, что это лишь часть инструментов, которые вы изучите в рамках нашего бесплатного онлайн-курса. В следующих разделах мы углубимся в более сложные аспекты работы в Illustrator, такие как использование эффектов, управление цветами, а также работа с типографикой и текстом.
Впереди вас ждут новые уроки, практические задания и, конечно же, новые творческие возможности. Продолжайте обучение, и вы сможете открывать все новые горизонты в своем творчестве с помощью Adobe Illustrator. Вперед, к новым знаниям и навыкам!
Как быстрее научиться работать в Adobe Illustrator?
Запишись на групповые или индивидуальные занятия. Мы поможем быстрее разобраться и понять, как работать в графической программе Adobe Illustrator.
Adobe Illustrator для начинающих
6 индивидуальных онлайн-уроков
2000
р.
Количество
Вы можете выбрать групповые или индивидуальные занятия. Подробнее о занятиях в Adobe Illustrator можно узнать по ссылке.
Adobe Illustrator для начинающих
6 индивидуальных онлайн-уроков
1200
р.
Количество
Вы можете выбрать групповые или индивидуальные занятия. Подробнее о занятиях в Adobe Illustrator можно узнать по ссылке.